L'applicazione Picture-in-Picture Transizione
Transizioni popolari come il Picture-in-Picture possono essere strumenti per rendere
il tuo video unico nel suo genere.
La funzione Picture-In-Picture transizione visualizza un video clip in una scatola
all'interno di un altro video. Entrambi i clip giocare allo stesso tempo.
Tradizionalmente, il Picture-In-Picture è stato utilizzato da grandi studios e sport
emittenti mostrare azione da due diverse angolature simultaneamente. Ora
è possibile utilizzare Picture-In-Picture in casa e con video professionali
Video Edit Magic .
Questo articolo propone una serie di modi efficaci per utilizzare il Picture-in-Picture
transizione.
Prima di discutere le possibili applicazioni, sia us vedere come si può applicare
il Picture-in-Picture in transizione Video Edit Magic.
Applicando il Picture-in-Picture Transizione
È necessario disporre di mezzi di fonti presenti in entrambe le tracce video.
Le fonti possono essere filmati o immagini.
Per il passaggio a funzionare correttamente, la necessità di mezzi di fonti sovrappongono.
Questo è, di cui hanno bisogno per essere aggiunti in modo tale che (almeno
per il momento di transizione è in vigore), entrambe le fonti sono disponibili allo
stesso tempo.
- Posizionare il cursore cercare sulla timeline in un punto in cui entrambi i file
multimediali presenti. Nella figura qui sotto, che potrebbe essere ovunque
dopo l'inizio della Robotica_720.wmv e prima della fine del Dolphins_720.wmv.
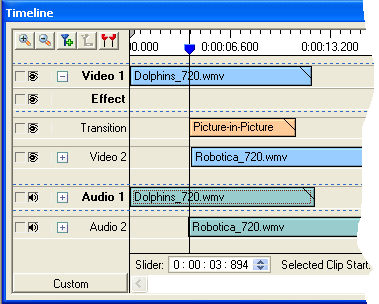
- Selezionare il Transizioni scheda.
- Fai clic destro sulla Picture-in-Picture icona e fare clic su Aggiungi
al calendario .
Ciò posto il Picture-in-Picture transizione sulla transizione traccia della timeline.
Comprendere la transizione Proprietà
La funzione Picture-in-Picture proprietà possono essere configurate facendo clic
destro sulla selezione e la transizione
Transizione Impostazioni .
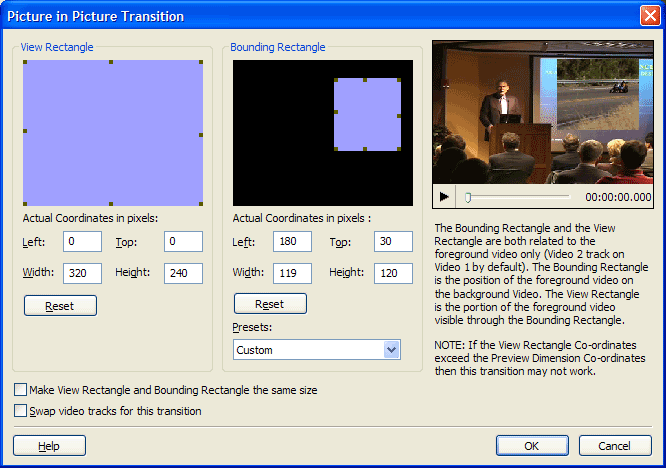
Il Vedi Rettangolo segna la posizione e la dimensione delle conoscenze acquisite
da una immagine che appare in alto sullo sfondo video. Le dimensioni e la
posizione di questo rettangolo, il marchio di "mini-schermo" su cui i
piccoli video giochi. È possibile ridimensionare e spostare con il mouse,
o specificare l'esatta posizione e le dimensioni utilizzando il Coordinate in
pixel effettivi spazi vuoti.
I controlli Rettangolo delimitano la parte di primo piano video appare. Per
esempio, se si ridimensiona questo solo per contenere la metà superiore dello schermo,
solo la metà superiore del piano filmato verrà visualizzato in cima al fondo. Può
anche essere ridimensionato utilizzando il mouse o la
Coordinate in pixel effettivi
spazi vuoti.
È inoltre possibile selezionare dalla ' Preimpostazioni 'Opzioni
per una rapida, ripetibile posizionamento.
Se si seleziona
Marca Visualizza Rettangolo Rettangolo e delimitano le stesse dimensioni
, I rettangoli agire come un "buco" tagliare il video di sfondo per mostrare
il video di primo piano. Entrambi i video in riproduzione a schermo intero,
con un pezzo di sfondo video sostituito da un pezzo di primo piano. Questo
potrebbe essere sapientemente combinati con una finestra o porta in background video
per creare un effetto stupefacente.
Possibili modi è possibile utilizzare Picture-in-Picture transizione
Ora che sapete come aggiungere una transizione e regolare le sue proprietà, qui
ci sono alcune possibili applicazioni per il Picture-in-Picture transizione.
- Aggiunta di una cornice di frontiera o al tuo video: Per inserire
un bordo intorno al tuo video, semplicemente trovare o creare un immagine con un
bordo o telaio e aggiungerlo a una traccia video. Questa sarà l'immagine
di sfondo, e il tuo video sarà il primo piano.
In Picture-in-Picture Transizione finestra Proprietà, ridimensionare la Bounding
Rettangolo in modo che solo la frontiera o cornice mostra.
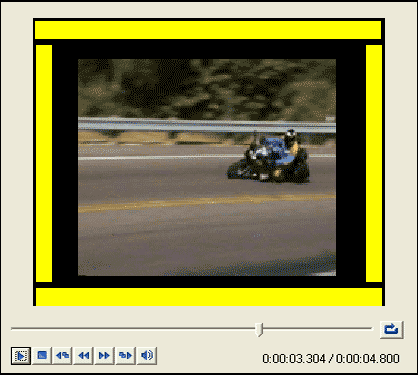
VIDEO CON UNA FRONTIERA creato con Picture-in-Picture
- Aggiunta di un logo o sottotitoli: È possibile utilizzare il Picture-in-Picture
passaggio per aggiungere un logo o sottotitoli al tuo video. Aggiungi l'immagine
contenente il vostro logo come sfondo e quindi la posizione e le dimensioni della
Bounding Rettangolo (primo piano) alle vostre esigenze.
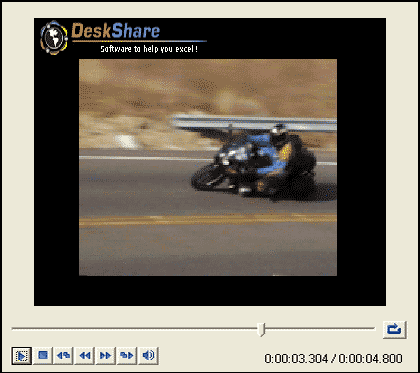
Per aggiungere sottotitoli è necessario per creare immagini multiple che hanno le
finestre di dialogo e utilizzare il Picture-in-Picture transizione per introdurre
nel corso del loro diritto momenti nel tuo video. È inoltre possibile utilizzare
il Aggiungi effetto del testo o la
Chroma Key Color Transizione in Video Edit Magic per creare sottotitoli.
- Aggiunta di un'immagine a spiegare un concetto: Per fare una vacanza
unica video, combinare l'immagine di una mappa come sfondo la tua vacanza con
riprese in primo piano.
È possibile utilizzare immagini GIF animate in Video Edit Magic. Con un po
'di creatività, GIF animate e video possono essere miscelato utilizzando Picture-In-Picture
per fare qualcosa di veramente accattivante.
- Casella vocale: È possibile aggiungere un narratore al tuo video utilizzando
Picture-in-Picture. Basta aggiungere un piccolo video-clip del narratore in primo
piano la finestra. Lo sfondo sarà la vostra normale clip video. Se
si sceglie, è possibile eliminare l'audio originale e usare solo il narratore
della traccia audio, o registrare una nuova narrazione utilizzando Video Edit Magic.
Un importante utilizzo di questa tecnica è l'aggiunta di un interprete
del linguaggio dei segni di un video per i non udenti.
- Nascondere una porzione di uno schermo video: Puoi mettere un video
in pista 2 lasciando traccia uno vuoto e di applicare la funzione Picture in Picture
transizione. Impostazioni in fase di transizione, la posizione e ridimensionare
il rettangolo che delimitano la parte che si desidera nascondere e controllare il
Swap tracce video per questa fase di transizione opzione. La porzione
che si desidera nascondere sarà annerito perché il primo video di essere visto al
suo posto. Poiché non vi è traccia video in uno, ciò che appare è solo uno
schermo nero.
La combinazione effetti e transizioni
È possibile utilizzare effetti e transizioni video, individualmente o insieme per
creare uno spettacolo avvincente. Che unisce la loro creatività può andare
un lungo cammino verso il miglioramento delle vostre produzioni video.
Ad esempio, è possibile combinare la funzione Picture-in-Picture con la transizione Pan e Zoom effetto. Ciò che
i video di primo piano (nella sua rettangolo) mostrano solo una parte di un più
ampio e spazzare in scena, mentre sullo sfondo sovrapposti video. È possibile
posizionare il bounding Rettangolo su uno schermo televisivo in background video,
e dare l'illusione che la televisione è il video che mostra il vostro primo
piano (o un immagine che vi panoramica, un effetto Ken Burns utilizza nel suo documentari).
Per fare questo:
- Aggiungere il Picture-in-Picture Transizione per la traccia di transizione
tra la sovrapposizione di 2 porzioni di video in video Tracce.
- Fai clic destro sulla Picture-in-Picture transizione nella timeline, quindi selezionare
Transizione Impostazioni . Attentamente la posizione delimitano Rettangolo
su schermo del televisore in background video. (Questo può richiedere qualche
adeguamento e la sperimentazione.) Fare clic sul pulsante OK .
- Trascina l'angolo in alto a destra della Picture-In-Picture effetto di rendere
la durata corretta per il vostro scopo.
- Aggiungere il Pan e Zoom Effetto video in primo piano.
- Fai clic destro sulla Effetto Pan e Zoom e quindi selezionare Effetto Impostazioni
. In effetti la finestra Impostazioni, scegliere le posizioni di inizio e
di fine per l'effetto dello zoom. Fare clic sul pulsante OK .
Nel tuo video, la televisione apparirà ora mostra un programma in cui la fotocamera
padelle in tutta l'immagine. Esperimento con diversi effetti e transizioni
e inventare combinazione unica.
Gli usi del Picture-in-Picture transizione (e di tutti i Video
Edit Magic 's transizioni ed effetti) sono limitati solo dalla vostra
creatività. La funzione Picture-in-Picture transizione può aiutarti a creare
i video che sono veramente fuori dal pacchetto.