Crea i tuoi video da foto con Video Edit Magic
Ci sono momenti in cui si desidera che un momento in cui potrebbe essere catturato
per sempre. Un particolare sguardo, un sorriso segreto o qualche altro evento
importante è un evento raro ed è difficile da catturare utilizzando una macchina
fotografica. Video d'altro canto sono cucita con tali momenti, che purtroppo
sono troppo brevi e scompaiono entro istanti. Con la funzione Snap Prendere
in
Video Edit Magic , È possibile estrarre questi momenti
speciali da trovare nel clip video, catturare il fermo immagine, l'immagine
e il risparmio.

Assunzione scatta dal tuo video clip è una caratteristica utile. Invece di
inviare tutta la video contenente filmati extra ad amici, parenti e colleghi, si
può solo e-mail importanti cornici. È possibile
collegare la videocamera digitale al PC e importare il video catturato in
Video Edit Magic. È quindi possibile utilizzare la funzione Snap Prendete
per estrarre i momenti migliori e salvarli come immagini indimenticabili.
La funzione Snap Prendete può essere utilizzato anche per la produzione di diapositive
titolo per il vostro video. Basta prendere un gioco da ragazzi, per spostare
l'inizio della timeline (o all'inizio di una sezione), aggiungere titoli
e impressionare i vostri amici con il vostro filmato professionali.
Cattura il tuo video
Il primo passo è quello di catturare il video del soggetto. Si può quindi
procedere a prendere scatta da quello video. Dopo aver collegato il camcorder
digitale al PC, seguire questi passaggi per la cattura di un video:
- Inizio Video Edit Magic .
- Fare clic su Cattura da sotto il Strumenti menu.
- Nel Cattura finestra, fare clic sul Opzioni pulsante.
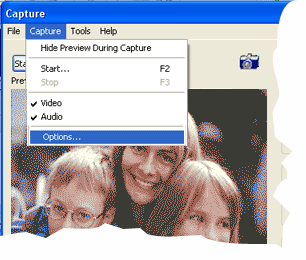
- Il Opzioni apre la finestra. Nel Generale scheda, sotto
Salva Opzioni , Specificare la posizione in cui si desidera salvare il video
catturato.
- Selezionare il Uscita scheda. Si prega di assicurarsi che il Opzioni
di output sono fissati a AVI. Questo perché i file AVI possono essere
modificati facilmente. Fare clic su OK per tornare alla Cattura
finestra.
- Per avviare l'acquisizione, fare clic sul Start Capture pulsante.
- Quando si pensa che avete abbastanza di lavorare con il video, cliccate su Stop
Capture .
Ora siete pronti a prendere il tuo video da Snaps. Assunzione di Snaps da il tuo
video
- Video Edit Magic Start.
- Importa il file video che hai appena catturato dal disco rigido facendo clic su
Apri file da sotto il File menu. È possibile importare video e
qualsiasi Prendere Snaps da essa.
- Aggiungi il video al timeline. Per aggiungerlo alla timeline, seleziona la
prima in Collezioni finestra , Fate clic destro su di esso e selezionare Aggiungi
alla timeline . In alternativa, puoi semplicemente trascinare dal Collezioni
finestra ad una delle tracce video nella timeline.
- Posizionare il Cercate Slider presso la cornice che si desidera catturare
sulla timeline. Usa la Anteprima finestra di posizione con precisione
il cursore sulla cornice che si desidera catturare. L'immagine in Anteprima
finestra sarebbe catturato come un file immagine.
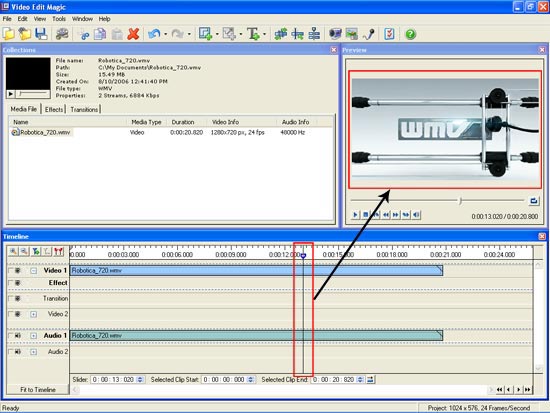
- Aprire il Strumenti dal menu e fare clic su Prendere Snap .
È inoltre possibile utilizzare i tasti di scelta rapida CTRL + F2 .
- Nel prendere Snap finestra, specificare il tipo di Formato output , Le dimensioni
delle immagini e l'immagine Qualità . Seleziona quale dei tre
fotogrammi disponibili che si desidera catturare, quindi fare clic su OK
per salvare l'immagine per il percorso di cui al Per salvare .
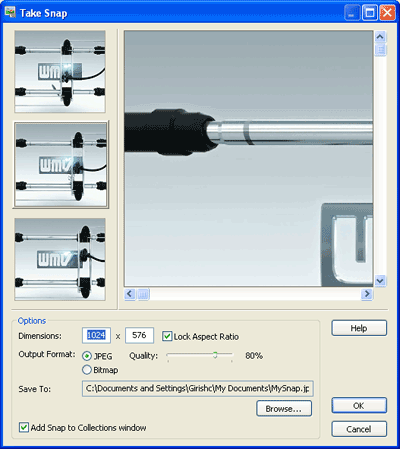
Creazione di diapositive dal titolo scatta
È possibile aggiungere titoli e commenti di testo ai tuoi scatti per creare suggestivi
titolo diapositive. Per creare un titolo diapositiva:
- Aggiungere il file di immagine che si era creata con il comando Prendere Snap funzionalità,
alla timeline.
- Fare clic sul Aggiungi
testo pulsante sulla barra degli strumenti per avviare la finestra delle proprietà
Aggiungi testo. È possibile aggiungere testo utilizzando diversi font, sfondi,
gli stili e le posizioni per ottenere il titolo effetto desiderato.

- Nel File menu della finestra delle proprietà Aggiungi testo, fare clic su
Salva e chiudi .
- Spostare il scatto e l'effetto del testo all'inizio della timeline o verso
l'inizio di una particolare sezione del tuo video.
- Elimina il video clip del colore che è stato creato con l'effetto del testo,
e organizzare i clip in modo che l'effetto del testo e il file immagine occupare
la stessa gamma di timeline (inizio e fine allo stesso tempo). È possibile
variare i tempi per il drammatico effetto.
- Anteprima del video e ridimensionare il testo o il file di immagine per ottenere
l'effetto desiderato.
Previa maggiore divertimento con la funzione Snap Prendete
Video Editing è tutto sulla vostra immaginazione. È possibile forma il tuo
video in innumerevoli modi con i diversi strumenti che prevede Video Edit Magic.
La funzionalità di scatto Prendete non fa eccezione. Usa Prendere
Snap a spezzare la monotonia di riproduzione continua. Inserire fotogrammi
catturati al momento opportuno, con testo e annotazioni, e godetevi la lode di tutti
hai impressionato.
È inoltre possibile utilizzare la funzione Snap Prendete per creare video di presentazioni
di diapositive usando Video Edit Magic. Un video di presentazioni di diapositive
possono contenere il tuo estratto fotogrammi, in modo da poter visualizzare solo
gli eventi significativi. È inoltre possibile decorare le diapositive con
testo; applicare effetti e transizioni per creare veramente spettacolari visuali.
La dimensione del tuo slide show sarebbe solo una frazione del video originale,
lasciando che si distribuisce a un pubblico più ampio.