Imparare le nozioni di base di editing video
Chiunque, anche con una poca o nessuna esperienza in modifica può, creare video
splendidamente modificati con
Video Edit Magic
. Rapidi progressi nel campo della multimedialità, hardware e software di editing
video hanno reso facile. Video Edit Magic È ideale per imparare le corde e
prendendo la prima progressi nel campo del montaggio video digitale. Questo
articolo spiega le basi del Digital Video Editing, con Video Edit Magic.
Avvio di un nuovo progetto
Il primo passo è quello di creare un
Nuovo progetto . Il file
di progetto contiene tutte le informazioni sul progetto: quali file vengono
utilizzati mezzi di comunicazione, e dove si è modificato (taglio, allungata, e
si è trasferito) loro.
Per creare un nuovo progetto in Video Edit Magic:
- Start Video Edit Magic.
- Nella casella Menu file , fare clic su Nuovo progetto
.
- Fare clic su OK .
Importazione di un video
Il passo successivo è quello di importare un video in Video Edit Magic.
È possibile collegare la videocamera digitale al PC, attivare la modalità VCR e
importare i video utilizzando DeskShare.utility Capture Video Edit Magic's. È
inoltre possibile passare la videocamera digitale al DV le modalità e la cattura
video da esso, dal vivo. Per importare un file video in Video Edit Magic:
- Nella casella File dal menu, fare clic su Apri file
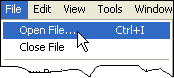
- Individuare il percorso in cui è presente la tuo video acquisiti o qualsiasi file
video, selezionarlo e fare clic su OK . È possibile selezionare
più file e aggiungere tutti li alla finestra Raccolte.
Mediante questa procedura, è possibile aggiungere tutti i file è necessario lavorare
con per la
Finestra di collezioni di Video Edit Magic.
Visualizzare in anteprima il video importati
Quando si prepara un pasto, è utile per avere tutti gli ingredienti e gli utensili
in un unico luogo, in modo da poter ottenere quello che vi serve in fretta. Video
Editing non è diversa. Per lavorare in modo efficiente ed efficace, è una buona
idea di importare tutti i vostri video in
Collezioni finestra, in modo
da sapere quanto materiale video che avete. Il
Schermata di anteprima
istantanea nella mano sinistra superiore angolo mostra l'attualmente selezionato
video file (o immagine) per il rapido riconoscimento.
- Fare clic sul clip video che anteprima desiderata.
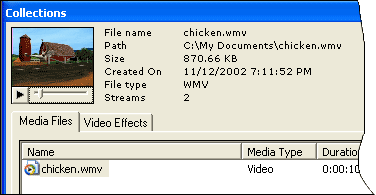
- Fare clic sul pulsante di riproduzione sotto la schermata di anteprima immediata,
per ottenere una rapida visualizzazione del video clip.
Ora, che hanno riconfermato il contenuto della clip video ei file immagine che avete
importato in Video Edit Magic, è possibile ripristinare le maniche e iniziare la
modifica.
Ottenere il video sulla Timeline
La linea temporale è dove tutte le operazioni di editing sono effettuate. Con
la linea temporale, si può facilmente vedere quanto tempo un clip video, tracce
audio, di transizione o un effetto sta per ultimo, quando il filmato finale è fatto. La
linea temporale consente di visualizzare a colpo d'occhio quello che i clip video
iniziano quando, e quanto tempo durano. Sei in controllo completo.
Per aggiungere un video alla linea temporale:
- Fare clic con il pulsante destro sulla clip video nella Collezioni
finestra.
- Selezionare Aggiungere alla Timeline .
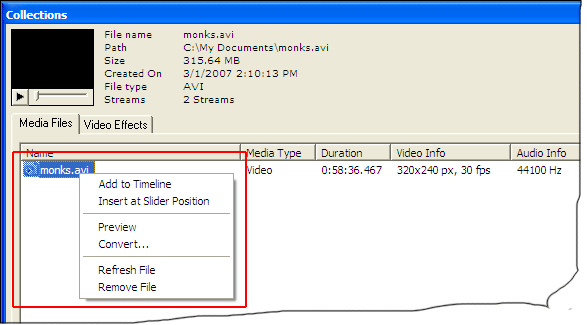
È inoltre possibile trascinare il video dalla finestra raccolte sulla Timeline
Nella Timeline, puoi ingrandire e rimpicciolire facendo clic sui pulsanti poco con
le icone di lente di ingrandimento su di essi.
Iniziando con l'editing video
Inizia da taglio filmati inutili dal video clip. Ciò è estremamente facile
con Video Edit Magic. Dopo il taglio filmati dal vostro video, vi sarà anche
una maggiore familiarità con il lavoro sulla linea temporale.
Per rimuovere una parte del videoclip:
- Aggiungere il video clip nella timeline.
- Fare clic su Cursori di selezione Nella casella Visualizza
dal menu.
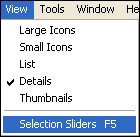
I cursori di selezione sono un facile da usare strumento grafico per operazioni
di modifica da effettuare su alcune parti del brano Movie. È possibile eliminare,
copiare, spostare, tagliare e incollare con i cursori di selezione.
- Selezionare la parte del brano film che si desidera tagliare posizionando i cursori
di selezione sul film traccia della Timeline.
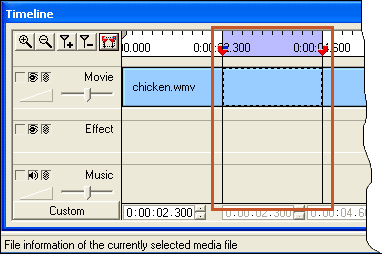
La porzione selezionata viene evidenziata a colori di lavanda sulla linea temporale.
- Per eliminare la parte selezionata, colpire semplicemente il Elimina
tasto sulla tastiera. Per copiare la parte selezionata, fare clic sul Modifica
menu e selezionare Copia .
Ridimensionamento e spostamento di video clip sulla Timeline
È possibile ridimensionare i tuoi video, effetti o brani musicali semplicemente
selezionandoli prima, e poi li si estende alla nuova dimensione. Si noti tuttavia
che il ridimensionamento di una traccia influisce sulla velocità di riproduzione. Se
hai tratto un video, che giocherà più lento. Se si diminuisce la dimensione
del video sulla Timeline, sarà la riproduzione più veloce. Se si ridimensiona
un clip video a metà della sua dimensione, si svolgerà due volte più veloce e viceversa.
Per spostare un clip completo, selezionarlo e trascinarlo nella nuova posizione.
Operazioni di annullamento
Tutte le operazioni di editing comportare alcuni errori. Come un principiante,
potrebbero aver bisogno di tempo per farlo perfetto. Video Edit Magic Vi offre
la possibilità di modifiche Annulla e Ripristina, nella Timeline.
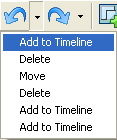
Ad esempio, se si desidera annullare un
Elimina operazione, è sufficiente
fare clic sul pulsante Annulla sulla barra degli strumenti. Per annullare più
operazioni contemporaneamente, è possibile utilizzare l'elenco a discesa il facendo
clic sulla freccia verso il basso sul pulsante Annulla. È ora possibile selezionare
qualsiasi operazione da annullare.
Aggiunta di effetti
Ora, di aver rimosso tutti i filmati inutili e collocati i clip video a posizioni
di destra, è possibile utilizzare gli effetti visivi per dare lucentezza e polish
al tuo video.
Lasciate us considerare l'
Bilanciamento del colore effetto come esempio. Con
l'effetto Bilanciamento colore, è possibile regolare la luminosità e il contrasto
del video clip.
- Fare clic sul Effetti video Nella casella Finestra di collezioni
.
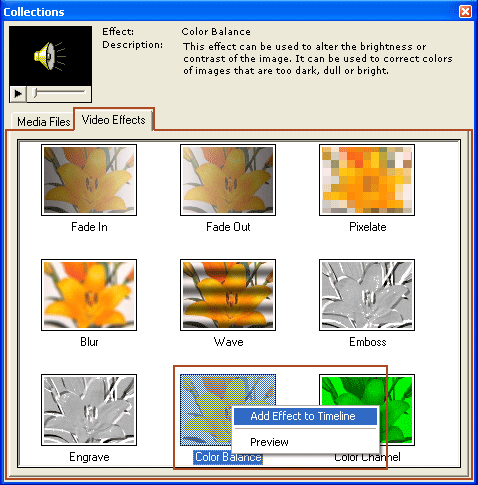
- Fare clic destro sul Bilanciamento del colore sull'icona e selezionare
Aggiungere effetti Timeline . L'effetto sarà aggiunto alla traccia
Effect nella posizione in cui il Seek Slider è. È quindi possibile posizionare
in qualsiasi punto della linea temporale trascinando, e aumentare o diminuire la
sua durata da stretching o ridurla.
- Per specificare la Bilanciamento del colore proprietà degli effetti,
cliccare a destra nella timeline. Seleziona Impostazioni effetto
.
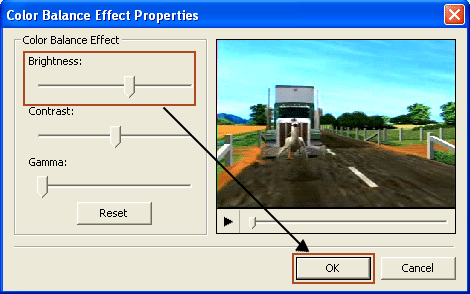
- Il Effetto Bilanciamento colore possibile modificare il livello di
luminosità per rendere più luminoso buio video o video luminoso più scura. Si
può anche cambiare il colore predominante in una scena, ad esempio per compensare
l'illuminazione rossastra. Potete vedere in anteprima l'effetto nella schermata
di anteprima.
- Fare clic su OK .
In modo analogo, è possibile aggiungere altri effetti ai tuoi video.
Lavorando con audio
Video Edit Magic Fornisce una singola traccia per aggiungere musica al suono esistenti
nel video clip. Questo è l'ideale per i principianti che possono sentirsi intimiditi
dalla presenza di tracce multiple e confusione.
È possibile importare un file audio, aggiungerlo alla timeline, e posizionarlo in
modo da iniziare e terminare nei tempi desiderati. Per togliere l'audio, è
sufficiente fare clic sulla traccia audio sulla Timeline e premete il tasto di cancellazione.
Rendendo il filmato
Questo è il passo finale. Dopo aver finito di editare il filmato, Make Movie
combina tutte le clip video, clip audio, e gli effetti in un unico filmato. È
possibile scegliere di esportare questo filmato alla videocamera digitale, creare
file in formato AVI (perfetto per la distribuzione di CD o ulteriori modifiche),
oppure i file Windows Media Video progettato per una distribuzione efficiente su
Internet.
Prima di fare il tuo film assicurarsi che i cursori di selezione sono nascosti. Se
sono visibili, solo la parte della linea temporale che si trova tra di loro dovrebbe
essere incluso nel film.
Per creare un filmato:
- Per la File dal menu, fare clic su Crea film .
- In Passo 1 della Rendere guidata , Scegliere il formato
di output a seconda delle vostre esigenze di distribuzione. Clicca su Avanti
.
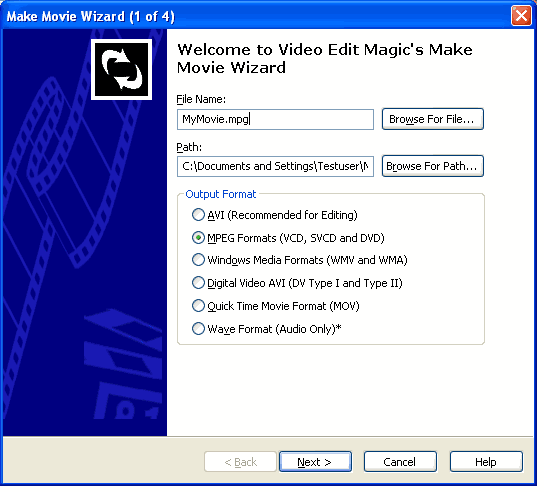
- Specificare il formato di proprietà di output nella Fase 2 del Make Movie Wizard.
Clicca su Avanti e quindi fare clic su Crea film
per iniziare a fare il filmato finale.
Un'ultima parola
Video Edit Magic È lo strumento di editing ideale per iniziare con il video editing. Una
volta acquisita familiarità con le nozioni di base di editing, e si sentono sicuri
di fare di più con i tuoi video, potresti scoprire che
Video
Edit Magic si dà più controllo, più potere e più flessibilità.