Modifica di Tecniche per rimuovere inutili Footage
Un buon flussi video da un evento di another. Inclusa scene che sono confuso,
noioso, o semplicemente inutili distrae il tuo audience. Per mantenere il
loro interesse, è necessario rimuovere gli scatti che non aiutano ad avanzare l'azione,
fare il punto , o mostrare qualcosa da vedere.
Video Edit Magic vi fornisce due semplici modi per
eliminare inutili riprese: il taglio e il ritaglio.
Qui ci sono tre tipi comuni di inutili riprese in un video
- Momenti di confusione - Quando si riprese partiranno i soggetti (cioè i vostri
familiari) possono essere un po 'confuso circa se la fotocamera è accesa, si
dovrebbe cominciare a parlare, etc. Film esitando di qualcuno non è necessaria
footage. Essa non dice nulla circa il video della storia .
- Tratto-out azione - Un video dovrebbe coinvolgere lo spettatore, con una
sequenza di eventi mantenere la sua interest. Mantenere l'attenzione del
telespettatore è difficile quando un evento prende una lunga time. Durante
la modifica, è possibile rimuovere filmati di lunga, lunga azioni.
- Riprese problemi - Se alcune delle immagini è traballante, usa la fotocamera
angolo sbagliato, o non correttamente fotogramma l'azione, si vuole tagliare
fuori e non comprende nel finale Video Edit Magic rende facile rimuovere video.Video
Edit Magic Della timeline consiste di brani come video, audio, effetti visivi e
transizioni, che possono essere utilizzati per l'editing. La timeline
è dove i clip video e audio sono collocati per l'editing.
I seguenti controlli possono essere utilizzati per l'editing.
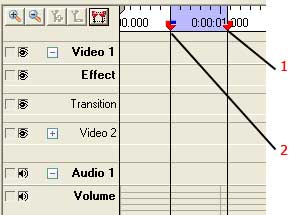
- Cursori di selezione: Per modificare le parti di tracce, è necessario selezionarli.Per
tagliare o ritagliare, utilizzare i cursori di selezione per scegliere l'intervallo
è necessario rimuovere.Cursori i cursori di selezione (con il rosso maniglie) sono
evidenziati e classificati '1' e '2' nella precedente illustrazione.Se
volete per tagliare, copiare o Ritaglia una particolare sezione, trascina la selezione
Sliders' maniglie per racchiudere una particolare area del clip.Qualsiasi operazione
(Taglia, Copia, Crop) interesserà l'area segnata dalla Sliders.
- Cercate di scorrimento: Per segnare un punto della timeline in anteprima
o Spalato, usa la Ricerca Slider. Trascinare il cursore di ricerca (utilizzando
la maniglia blu) per l'esatta posizione in cui si desidera Split. La finestra
di anteprima il video mostra sempre il punto esatto in sulla timeline dimostrato
dalla ricerca Slider. Quando si Gioca di anteprima, la ricerca di scorrimento
si sposta in tutta la timeline in modo che corrisponda al video e audio vengono
riprodotti.
Ora che sei a conoscenza della timeline, è possibile iniziare editing. Modifica
comandi dal menu Modifica, ad eccezione di Spalato e Spalato timeline Track, che
si trovano sul menu Strumenti.
- Il taglio e la Elimina - Entrambi Tagliare e rimuovere Elimina riprese
dal video e audio clip. La differenza è che Cut mette rimosso riprese in Appunti
di Windows, in modo che possa essere incollato in un'altra posizione sulla timeline.
- Ritaglia - Taglia cancella selezionato nella timeline. Cropping cancella
tutto tranne la gamma selezionata. Quando si pota, solo la parte che avete
selezionato utilizzando i cursori di selezione è conservato. Tutto al di fuori
viene eliminato. È possibile selezionare esattamente quali tracce da ritagliare,
da uno a tutti.

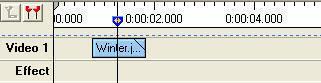 Prima Ritaglia
Dopo aver raccolto
Prima Ritaglia
Dopo aver raccolto
- Fonte Crop - Fonte Crop funziona come Ritaglia, eliminando ciò che è al di
fuori della selezione Sliders. La differenza è che Crop Fonte riguarda solo
i clip che si tocca la selezione Altri Sliders. clip non sono changed.
Nel diagramma qui sotto, ci sono 2 clip video su La selezione del brano 1.
Sliders sono solo toccando Winter.jpg.Dopo aver raccolto Fonte, solo la porzione
deselezionati del primo clip è cut. La seconda clip rimane invariata.
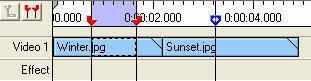
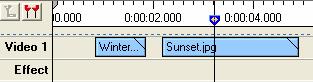
Prima Crop Fonte
Dopo aver raccolto Fonte
- Ridimensionamento di clip - I punti di inizio e fine di un clip video può
essere regolato da solo trascinando il bordo a sinistra oa destra.Ridimensionamento
clip ti permette di cambiare la durata senza perdere l'azione nel filmato.Naturalmente,
se si effettua una breve clip video trascinando il bordo, l'azione sarà accelerato.Se
si rendono più, l'azione di rallentare ( "slow motion"). Cambiare
la lunghezza del clip audio in questo modo cambia il tono della voce (superiore
o inferiore).
- Frazionamento Timeline- Quando si sceglie di dividere la timeline,
si può tagliare una o tutte le clip che sono sotto la ricerca di scorrimento.Se
si fa clic sul dividere pulsante o scegliere Spalato timeline dal
Strumenti menu, la Quali tracce volete dividere? Viene
visualizzata la finestra.È possibile dividere una selezione di brani.Se si seleziona
tutte le tracce, il risultato è molto simile a uno strato di taglio torta, con tagli
che appaiono in ogni strato.
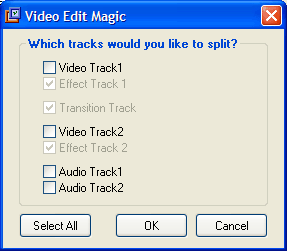
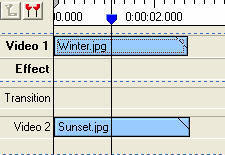
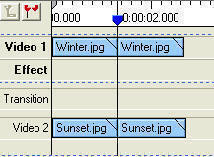
Prima di Spalato timeline
Dopo il temporale di Spalato
- Dividere le tracce - Divide un singolo clip se si desidera utilizzare solo
una parte di esso, o inserire un altro clip tra i segmenti di esso. Basta
fare clic su Strumenti, Split Track, quindi fare clic con il mouse nel punto in
cui si desidera dividere il clip. Una volta che è diviso, è possibile spostare
o cancellare qualsiasi parte
. 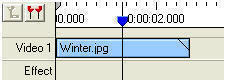
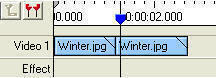
Prima di Split Track
Dopo Split Track
Mentre Crop rimuove video in tracce, Crop Fonte rimuove riprese su un unico video
clip.
Per utilizzare o Ritaglia Ritaglia Fonte è possibile utilizzare la seguente procedura:
- Dal File menu, fare clic su Apri file .
- Selezionare i file multimediali che si desidera modificare e quindi fare clic su
Aperto .
- I file multimediali verrà visualizzato sotto la File multimediali
scheda di Collezioni finestra.
- Seleziona traccia Video 1 o Video 2 in cui si desidera inserire
clip.
- Seleziona il file facendo clic it. Sulla Modifica menu, fare
clic su Aggiungi alla timeline .
- Sulla Vista menu, fare clic su Selezione Sliders o utilizzare
il F5 tasto di scelta rapida per visualizzare la Selezione Sliders
.
- Trascinare il Selezione Sliders dalla loro maniglie e selezionare
un intervallo di timeline che si desidera conservare.
- Sulla Modifica menu, fare clic su Ritaglia o l'uso
Fonte Crop .
Una volta che hai finito ridondante, noioso, o semplicemente indesiderate riprese,
è il momento di portarla al livello successivo: l'applicazione
effetti video , Utilizzando
Transizioni
, Aggiungendo
Narrazione
, E molto altro ancora. Con Video Edit Magic, la modifica può essere fun.
Astounding effetti video, come
animato trasformare
vi aiutano a creare un capolavoro di semplicità.