Fazendo uma gravação de tela de sua tela completa do PC
Gravando sua tela completa do PC
Se você quiser gravar tudo o que estiver visível na tela do seu computador, use o Tela cheia
opção.Todos os ícones, janelas, a barra de tarefas e qualquer item que apareça no monitor do PC serão gravados.
Para fazer uma gravação de tela da tela completa do PC
Clique em Arquivo >> Registro >> Opções de Gravação >> Tela Cheia
.
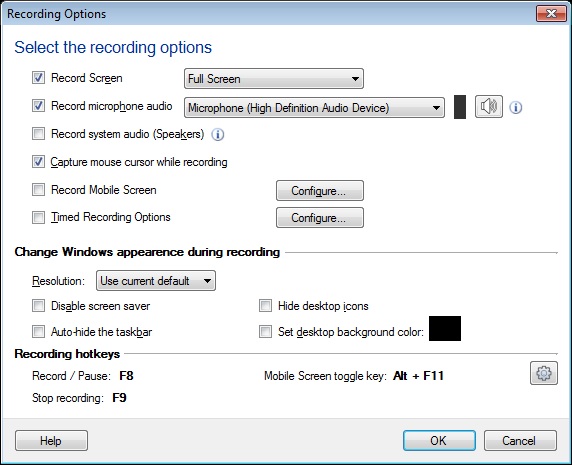
Quando você inicia a gravação, a janela do aplicativo é minimizada. Quando a gravação está em andamento, o ícone My Screen Recorder na bandeja do sistema pisca continuamente, conforme mostrado abaixo:
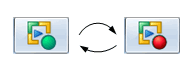
Adicione narração em áudio às suas gravações de tela para tornar as apresentações e tutoriais mais interessantes. Use um microfone para adicionar sua própria narração em áudio para demonstrar qualquer aplicativo ou site.
Para selecionar o dispositivo de gravação de áudio
Você deve configurar um Microfone
para gravar sua narração com o vídeo. Usar Gravar áudio do microfone
opção e selecione o respectivo Microfone no Dispositivos de gravação de áudio
lista suspensa. Certifique-se de que Microfone
está ativado como seu dispositivo de gravação de áudio.

Você também pode incluir os sons dos alto-falantes do computador. Por exemplo, se quiser capturar a sua música favorita no PC durante a gravação do seu ecrã, pode selecionar Gravar áudio do sistema (alto-falantes)
. Gravar o áudio do microfone junto com os alto-falantes, permite gravar bate-papo na Internet ou qualquer aplicativo multimídia e adicionar sua própria narração a ele.
Gravando Vídeo sem Áudio
Você pode optar por gravar a atividade da tela sem áudio. A eliminação de áudio das gravações da tela resulta em tamanhos de arquivo menores.

Você precisa desmarcar ambos Gravar áudio do microfone
e Gravar áudio do sistema (alto-falantes)
opção para gravar seu vídeo sem áudio.
Nota
: Se você selecionou as opções Gravar Alto-falantes e Gravar Microfone, certifique-se de que os dois dispositivos devem ter os mesmos taxa de amostragem e profundidade de bits
.
Gravar tela do celular
My Screen recorder permite que você capture sua tela do celular durante a gravação da tela.
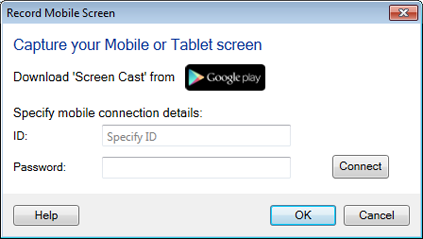
Para usar este recurso, você precisará instalar o aplicativo Screen Cast no seu dispositivo móvel. Obtê-lo agora de https://play.google.com/store
. Selecione Gravar tela do celular
caixa de seleção e definir as configurações, fornecendo URL ou ID, e senha do aplicativo Screen Cast. Você pode usar a tecla de atalho para transmitir seu celular para a tela do seu PC. Você também pode personalizar o tamanho e a posição da janela de visualização da tela do celular no seu PC.
Opções de captura
Quando você grava a tela, o cursor do mouse é capturado por padrão. Você pode usar o cursor do mouse para realçar o texto ou apontar para os itens enquanto faz uma apresentação, tutorial ou demonstração. Se você não quiser capturar o cursor do mouse, desative-o desmarcando a opção Capturar o cursor do mouse durante a gravação
.
Opções de Gravação Temporizada
My Screen Recorder permite gravar os últimos minutos de gravações de tela ou você pode gravar por x minutos.
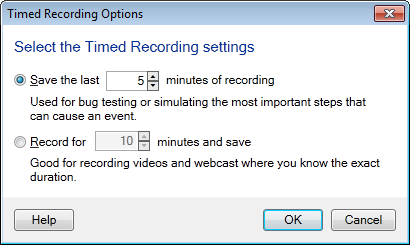
Em alguns casos, você pode não precisar da gravação inteira. Sua exigência é de apenas alguns minutos da última parte da gravação. Salve apenas os últimos minutos da sua gravação, especificando o número de minutos, no Salve os últimos "x" minutos de gravações
opção.
Se você quiser limitar a duração do tempo de gravação, poderá selecionar Grave por x minutos e salve
opção.Selecione um tempo e o My Screen Recorder parará a gravação automaticamente após o tempo definido ter atingido.
Atalhos de teclado padrão para gravação
Iniciar / Pausa
: A maneira mais fácil de iniciar uma gravação de tela é pressionar o F8
chave.o F8
tecla também atua como uma alternância para pausar e retomar a gravação da tela.
Pare
: Para parar a gravação, use o F9
Chave.
No final da gravação, My Screen Recorder solicitará que você salve o arquivo. Você pode visualizar a gravação no media player incorporado.
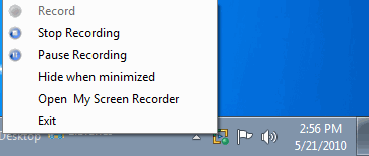
Outra maneira de Começar
, Pare
ou Pausa
a gravação é para clicar com o botão direito do mouse no ícone My Screen Recorder  na bandeja do sistema. na bandeja do sistema.
Você pode mudar o atalhos do teclado
de Ferramentas
menu >> Configurações
>> Teclas de atalho
aba.
|