|
Barra de menu
A Barra de Menu é dividida nas seguintes seções:
- Menu de arquivo: Controles de operação geral.
 |
- Registro: Inicie a tela de gravação em tela cheia ou em uma região personalizada.
- Parar gravação: quando você terminar de gravar, selecione este item de menu para parar sua gravação.
- Pausar gravação: pausar a gravação e retomá-la quando necessário.
- Atalho de pasta: Selecione uma pasta para salvar suas gravações de tela.Execute operações relacionadas a pastas como: renomear, remover, abrir a localização.
- Pesquisa: Selecione a pasta na qual deseja pesquisar suas gravações de tela.
- Modo Hide: My Screen Recorder Pro será executado em segundo plano sem exibir um ícone na tela ou na barra de tarefas.
- Menu de lançamento: inicie outros aplicativos do DeskShare.
- Sair: interrompe todas as ações em execução, preserva as configurações selecionadas anteriormente para o próximo uso e fecha o aplicativo.
|
- Menu Editar: Recursos comuns de gerenciamento de arquivos.
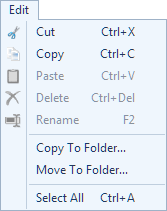 |
- Corte: mova sua (s) gravação (s) para uma pasta de gravação diferente.
- Copiar: Crie cópias de suas gravações em uma pasta diferente.
- Colar: cole o arquivo copiado no atalho da pasta selecionada.
- Excluir: exclua permanentemente o arquivo selecionado da pasta de gravação.
- Renomear: selecione uma gravação e pressione F2 para atualizar o nome do arquivo de gravação.
- Copiar para pasta: Copie os arquivos selecionados para a localização da pasta desejada.
- Mover para a pasta: mova arquivos para a localização da pasta selecionada.
- Selecione Tudo: Pressione Ctrl + A para selecionar todos os arquivos de uma determinada pasta de gravação.
|
- Menu Play: Controles do jogador para visualizar as gravações de tela.
 |
- Reproduzir: clique no botão Reproduzir para começar a assistir a gravação da tela.
- Pausa: O jogo alternará com o botão de pausa. Parará o controle deslizante play no ponto atual.
- Parar: o botão Parar para a reprodução de vídeo.
- Arquivo anterior e seguinte: Escolha para reproduzir a próxima gravação ou a anterior na Lista de arquivos.
- Rebobinar e encaminhar: clicar no botão Rebobinar e Avançar rápido envia o controle deslizante de reprodução para trás e para a frente conforme configurado em Configurações de busca.
- Procurar configurações: Defina a quantidade de tempo ou quadros para um único clique dos botões de rebobinar / reenviar.
- Zoom: veja a gravação de tela em diferentes ampliações, usando Zoom-in e Zoom-out.
- Tela cheia: clicando em tela cheia irá ocultar a barra de ferramentas e a barra de menus.Somente a área de visualização da gravação será visível.
|
- Exibir Menu: Mude a visualização e classifique suas gravações.
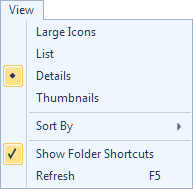 |
- Ícones grandes: exibir ícones para cada arquivo de gravação.
- Lista: exibir as gravações em uma lista.
- Detalhes: exiba o tamanho, a duração, as dimensões e mais para cada gravação.
- Thumbnail: mostra o primeiro quadro da sua gravação em uma imagem pequena.
- Classificar por: Você pode classificar as gravações usando o nome do arquivo, tamanho, data modificada, duração, etc.
- Mostrar atalhos de pastas: Alterna o painel Atalhos da pasta para ocultar ou exibir para aumentar a área de exibição.
- Atualizar: pressione F5 para atualizar a lista de gravações.
|
- Menu Efeitos: Aplicar efeitos nas gravações de tela:
- Menu Ferramentas: O menu Ferramentas inclui os seguintes itens:
 |
- Gravador de áudio: Grave áudio usando alto-falantes ou microfones, sem captura de tela.
- Trim File: A ferramenta de corte de tela ajuda a remover segmentos indesejados da gravação.
- Juntar arquivos: Combine vários vídeos em um único arquivo.
- Converter: Converta suas gravações de tela para formato WMV, AVI, WebM ou H.264 (MP4).
- Faça executáveis de vídeo: Faça suas gravações de tela jogáveis em um PC, sem um media player.
- Envio: Carregar gravações para sua conta FTP.
- Gravação de programação: Programe a gravação da tela para iniciar e parar automaticamente em um horário específico.
- Configurações: Configure as configurações gerais do aplicativo.
|
Barra de ferramentas
A barra de ferramentas oferece acesso rápido a todos os recursos importantes fornecidos em My Screen Recorder Pro.
 |
Clique no Registro ícone para iniciar a gravação em tela cheia ou região personalizada.O botão Gravar alterna com pausa. |
 |
Clique para parar a gravação da tela. |
 |
aparar suas gravações de tela para remover segmentos indesejados das suas gravações de tela. |
 |
Junte-se suas gravações de tela para vê-los como um único arquivo de forma contínua. |
 |
Converter suas gravações de tela para o formato WMV, AVI, WebM ou H.264 (MP4). |
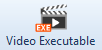 |
Selecione várias gravações de tela e crie um único. EXE para reproduzir esses arquivos. |
 |
Carregue suas gravações de tela em sua conta FTP. |
 |
Crie uma programação que irá iniciar e parar automaticamente a gravação. |
 |
Configure as configurações gerais da aplicação. |
|