Aplicando Picture-in-Picture Transição
Transições populares como o Picture-in-Picture podem ser excelentes ferramentas
para tornar seus vídeos exclusivos.
O Picture-in-Picture transição exibe um vídeo em uma caixa dentro de um outro vídeo.
Ambos os clipes jogar ao mesmo tempo.
Tradicionalmente, o Picture-in-Picture foi utilizada por grandes estúdios de radiodifusão
e de desporto para mostrar acção a partir de dois ângulos diferentes em simultâneo.
Agora você pode utilizar o Picture-in-Picture em sua casa e profissionais
com vídeos
Video Edit Magic .
Este artigo sugere algumas formas eficazes de utilizar o Picture-in-Picture transição.
Antes de discutir as possíveis aplicações, deixe us ver como podemos aplicar o Picture-in-Picture
transição em Video Edit Magic.
Aplicando o Picture-in-Picture Transição
Você precisa ter meios fontes presentes em ambas as faixas vídeo. As fontes
podem ser clips de vídeo ou imagens.
Para a transição para o trabalho corretamente, a mídia fontes necessidade de se
sobrepor. Ou seja, eles precisam ser adicionados a fim de que (pelo menos
para o momento em que a transição está em vigor) ambas as fontes estão disponíveis,
ao mesmo tempo.
- Posicione o cursor sobre o cronograma procurar num ponto em que ambos os ficheiros
de multimédia estão presentes. Na ilustração abaixo, que poderia estar em
qualquer lugar após o início do Robotica_720.wmv e até ao final do Dolphins_720.wmv.
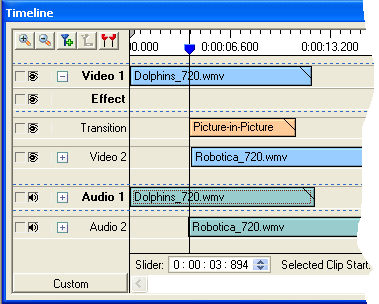
- Selecione o Transições separador.
- Clique com o botão direito Picture-in-Picture e clique no ícone Adicionar
ao calendário .
Isso colocaria o Picture-in-Picture transição na Faixa de Transição da Timeline.
Compreendendo a transição Propriedades
O Picture-in-Picture propriedades pode ser configurado clicando com o botão direito
e selecionando a transição
Transição Definições .
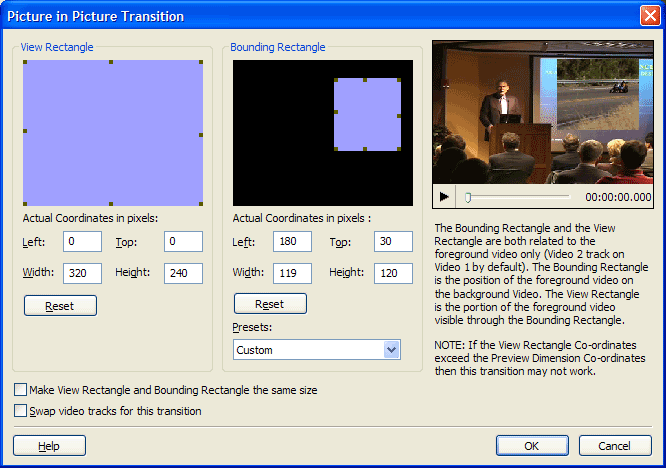
O Ver Retângulo marca a posição eo tamanho dos novos conhecimentos, a uma
imagem que aparece no topo do fundo vídeo. O tamanho ea posição deste rectângulo
marca o "mini-tela", no qual os pequenos vídeo. Você pode redimensionar
e movê-lo usando o mouse, ou especificar uma posição exata eo tamanho usando os Coordenadas
reais em pixels esboços.
O Bounding Rectangle controla que parte dos novos conhecimentos vídeo aparece.
Por exemplo, se você esta redimensionar a conter apenas a metade superior da tela,
apenas a metade superior do primeiro filme será exibido em cima do background. Também
pode ser redimensionada usando o mouse ou o
Coordenadas reais em pixels esboços.
Você também pode selecionar a partir de ' Predefinições "Opções
para o rápido, repetitivo posicionamento.
Se você selecionar
Ver e Fazer Bounding Rectangle Rectangle o mesmo tamanho
, Os rectângulos agir como um "buraco" atravessam o fundo vídeo para mostrar
o primeiro vídeo. Ambos os vídeos jogar no tamanho completo, com um pedaço
do fundo vídeo substituída por uma peça do plano. Isto poderia ser sabiamente
combinada com uma janela ou porta de vídeo de fundo para criar um efeito fantástico.
Possíveis maneiras que você pode utilizar o Picture-in-Picture transição
Agora que você sabe como adicionar uma transição e ajustar as suas propriedades,
aqui estão algumas possíveis aplicações para o Picture-in-Picture transição.
- Adicionando uma borda ou moldura para o vídeo: Para colocar uma borda
em torno de seu vídeo, basta localizar ou criar uma imagem com uma fronteira ou
frame e adicioná-la a um vídeo faixa. Esta imagem será o pano de fundo, e
seu vídeo será o primeiro plano.
No Picture-in-Picture Transição janela Propriedades, redimensionar a Bounding
Rectangle de modo que apenas a fronteira ou quadro mostra.
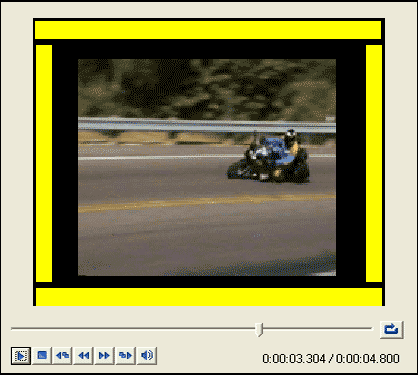
Vídeo com uma fronteira criada com PICTURE-IN-PICTURE
- Adicionando um logo ou legenda: Você pode usar o Picture-in-Picture
transição para adicionar um logotipo ou legendas para o vídeo. Adicione a
imagem contendo o logotipo como o fundo e, em seguida, posição e redimensionar a
Bounding Rectangle (plano) aos seus requisitos.
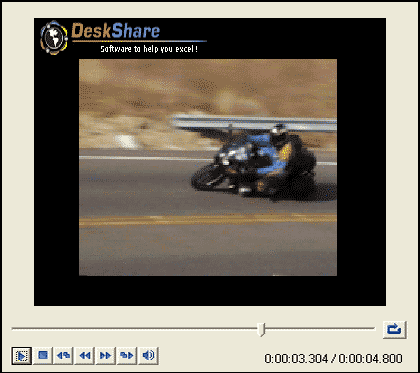
Para adicionar legendas será necessário criar várias imagens com as janelas e use
o Picture-in-Picture transição para introduzi-los durante o direito momentos no
vídeo. Você também pode usar o Adicionar
Texto Efeito ou o Chroma Key Cor Transição
em Video Edit Magic para criar legendas.
- Adicionando uma imagem para explicar um conceito: Para fazer um único
vídeo férias, combinar uma imagem de um mapa como o fundo com as suas férias filmado
em primeiro plano.
Você pode utilizar imagens GIF animadas em Video Edit Magic. Com um pouco
de criatividade, GIFs animados e vídeos podem ser misturadas com Picture-in-Picture
para fazer algo realmente prender a atenção.
- Narrador caixa: Você pode adicionar um narrador para o seu vídeo usando
Picture-in-Picture. Basta adicionar um pequeno vídeo clip do narrador no plano janela.
O fundo seria seu normal vídeo. Se você escolher, você pode apagar
o áudio original e utilizar apenas o narrador da faixa de áudio, ou gravar um novo
vídeo com narração Edit Magic. Uma importante utilização desta técnica é
adicionar um intérprete de linguagem gestual para um vídeo para o surdo.
- Ocultando uma porção de uma tela video: Você pode colocar um vídeo
na faixa 2, deixando uma pista vazia e aplicar a Picture in Picture transição.
Na transição definições, posição e redimensionar o rectângulo delimitam a parte
pretender ocultar e verificar o Swap vídeo faixas para esta transição opção.
A parte que pretende ocultar ensombrecerão porque será o primeiro vídeo seria
visto em seu lugar. Uma vez que não existe um vídeo na pista, o que parece
é apenas uma tela preta.
Combinação de efeitos e transições
Você pode usar vídeo efeitos e transições individualmente ou em conjunto para criar
um espectáculo cativante. Criativamente combiná-los pode ir um longo caminho
para melhorar o seu vídeo produções.
Por exemplo, você pode combinar o Picture-in-Picture transição com os
Pan e Zoom efeito. Isto deixa os novos conhecimentos vídeo (na sua
rectângulo) mostram apenas parte de uma grande cena e varrer toda ela, ao mesmo
tempo que se sobreponham ao fundo vídeo. Você pode posicionar o Bounding
Rectangle durante uma televisão de ecrã plano de fundo no vídeo, e dar a ilusão
de que a televisão está mostrando o seu primeiro vídeo (ou uma imagem que você desloca
de lado, um efeito Ken Burns utiliza em seu documentário).
Para fazer isso:
- Adicione o Picture-in-Picture Transição para a faixa de transição entre a
sobreposição porções da 2 vídeos da Video Faixas.
- Botão direito do mouse sobre o Picture-in-Picture Transição na Linha do Tempo e,
em seguida, selecione Transição Definições . Cuidadosamente posição
do Bounding Rectangle sobre a tela da TV no fundo vídeo. (Isso pode exigir
uma certa adaptação e experimentação.) Clique OK .
- Arraste o canto superior direito do Picture-in-Picture efeito torná-lo o tempo correto
para o seu fim.
- Adicione o Pan e Zoom Efeito para os novos conhecimentos vídeo.
- Botão direito do mouse sobre o Pan e Zoom efeito e, em seguida, selecione Efeito
Definições . Na janela Effect Settings, escolher posições para iniciar
e terminar o Zoom efeito. Clique OK .
Em seu vídeo, o televisor aparecerão agora mostrar um programa no qual a câmara
panelas toda uma imagem. Experiência com diferentes efeitos e transições
e inventar combinação única.
As utilizações do Picture-in-Picture transição (e de todos os
Video Edit Magic 's transições e efeitos) são limitados apenas pela
sua criatividade. O Picture-in-Picture transição pode ajudá-lo a criar vídeos
que são, realmente, se destacam a partir da embalagem.