Crie fotos de seus vídeos com Video Edit Magic
Há momentos em que você deseja que um momento pode ser captada para sempre.
Um olhar especial, um sorriso secreto ou algum outro importante evento é uma ocorrência
rara e é difícil de captura usando uma máquina fotográfica. Vídeos por outro
lado, os Laçado com tais momentos, que infelizmente são demasiado curtos e desaparecem
dentro de instantes. Com o recurso Snap em Tomar
Video
Edit Magic , Você pode extrair estes momentos especiais, encontrando-las
no vídeo, captando o congelamento moldura, e salvar a imagem.

Tendo encaixar a partir do seu vídeo-clips é uma característica útil. Em
vez de enviar toda vídeos contendo cenas extras para amigos, familiares e colegas
de trabalho, você pode e-mail apenas o importante frames. Você pode
conectar sua filmadora digital para o seu PC e importar o vídeo capturado
em Video Edit Magic. Você pode então usar o recurso Snap Leve para extrair
os melhores momentos e guardá-las como imagens inesquecíveis.
A Take Snap recurso pode também ser usado para produzir título lâminas para os seus
vídeos. Basta ter um snap, movê-lo para o início do cronograma (ou para o
início de uma seção), adicionar títulos e impressionar seus amigos com o profissional
que olha filme.
Capturando vídeo
O primeiro passo é o de capturar o vídeo do tema. Você pode então proceder
a ter que encaixar a partir de vídeo. Depois de ter ligado o filmadora digital
para o seu PC, siga estes passos para capturar um vídeo:
- Iniciar Video Edit Magic .
- Clique em Captação de debaixo do Ferramentas menu.
- No Captação janela, clique sobre o Opções botão.
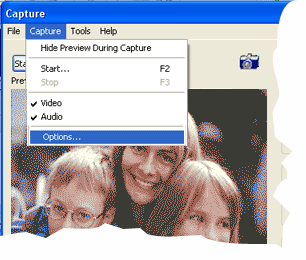
- O Opções janela aberta. No Geral guia, ao abrigo Salvar
Opções , Especifique o local onde deseja salvar o vídeo capturado.
- Selecione o Saída separador. Por favor, certifique-se que o Opções
de saída são definidas para AVI. Isso ocorre porque arquivos AVI podem
ser editados facilmente. Clique em OK para voltar ao Captação
janela.
- Para iniciar a captura, clique no Iniciar Captura botão.
- Quando você acredita que o suficiente para trabalhar com vídeo, clique em Stop
Capture .
Está agora pronto para tomar Estalinhos do seu vídeo. Estalinhos Tomada a partir
do seu vídeo
- Iniciar Video Edit Magic.
- Importar o arquivo de vídeo que acabou captada a partir do seu disco rígido clicando
em Aberto Arquivo de debaixo do Arquivo menu. Você pode importar
qualquer vídeo e Take Estalinhos dele.
- Adicione o vídeo para a Timeline. Para adicioná-lo ao cronograma, selecione-o
primeiro na Coleções janela , Clique direito sobre ele e selecione Adicionar
ao Cronograma . Alternativamente, você pode simplesmente arrastá-lo
a partir do Coleções janela para uma das faixas do Vídeo Cronograma.
- Posicione o Procure Slider no frame que você deseja capturar no Timeline.
Use o Preview Janela para posicionar o cursor com precisão sobre a
moldura que você deseja capturar. A imagem do Preview janela seria
capturado como um arquivo de imagem.
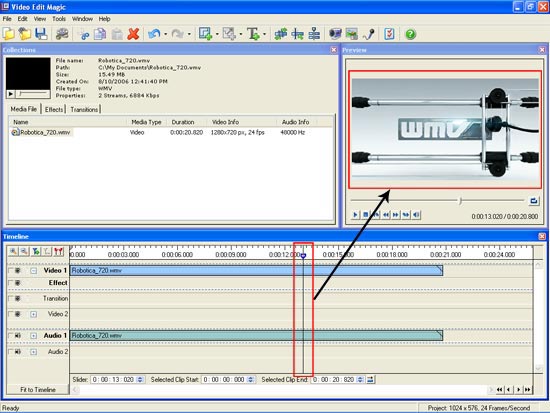
- Abra o Ferramentas menu e clique em Tome Snap . Você também
pode usar o atalho CTRL + F2 .
- Na janela Snap Leve, especificar o tipo de Formato de saída , As dimensões
da imagem ea imagem Qualidade . Escolha qual dos três disponíveis
frames que deseja capturar e, em seguida, clique em OK para salvar a imagem
para o caminho especificado no Para Salvar .
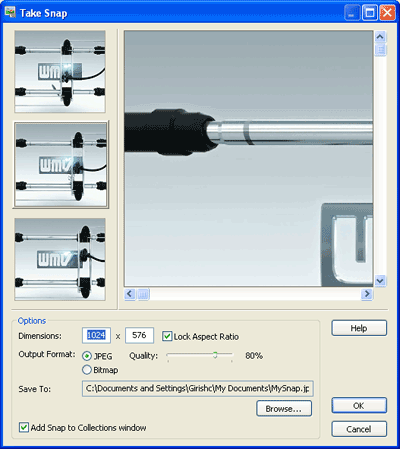
Criando Título Diapositivos de encaixar o seu
Você pode adicionar títulos e textuais comentários para encaixar o seu título marcante
para criar slides. Para criar um título Slide:
- Adicionar arquivo de imagem que tinha criado usando o snap Pegue Feature, ao cronograma.
- Clique sobre a Adicionar
Texto botão da barra de ferramentas para iniciar o Add Texto propriedades janela.
Você pode adicionar texto utilizando diferentes fontes, origens, estilos
e posições para obter o título de efeito que você deseja.

- No Arquivo menu da janela Adicionar Texto propriedades, clique em Salvar
e Fechar .
- Mover o snap e efeito de texto para o início do cronograma ou no início de uma secção
específica do vídeo.
- Eliminar o Video Clip cores que foi criado junto com Efeito de Texto, e organizar
os clips de modo a que a Texto Efeito e arquivo de imagem ocupar o mesmo intervalo
do Cronograma (início e fim, ao mesmo tempo). Você pode variar os tempos
de efeito dramático.
- Visualize o vídeo e redimensionar o texto ou o arquivo de imagem para obter o efeito
desejado.
Ter mais divertido com o recurso Snap Tome
Vídeo Editando tem tudo a ver com a sua imaginação. Você pode moldar seus
vídeos em inúmeras maneiras com as diferentes ferramentas que o Video Edit Magic
oferece. O snap Pegue recurso não é excepção. Utilize Tome Snap para
quebrar a monotonia de reprodução contínua. Inserir imagens captadas em momentos
adequados com texto e anotações, e desfrutar de todos os elogios que você impressionou.
Você também pode fazer uso da Take Snap vídeo funcionalidade para criar apresentações
de slides usando Video Edit Magic. Um vídeo mostra slide pode conter seus
quadros extraídos, assim que você pode mostrar apenas os eventos significativos.
Você também pode decorar seus slides com texto; aplicar transições e efeitos
visuais para criar verdadeiramente espectacular. O tamanho da sua apresentação
de slides seria apenas uma fração do vídeo original, deixando você distribuí-la
para um público mais vasto.