Aprenda o Noções básicas de edição de vídeo
Qualquer pessoa, mesmo com a pouca ou nenhuma experiência em lata de edição, criar
vídeos editados lindamente com
Video Edit Magic
. passos rápidos nos campos da multimédia, hardware e software de edição de
vídeo fizeram fácil. Video Edit Magic É ideal para aprender as cordas e tomando
os primeiros passos no campo de edição de vídeo digital. Este artigo explica
as noções básicas de edição de vídeo digital, utilizando Video Edit Magic.
Iniciando um novo projeto.
O primeiro passo é criar um
Novo projeto . O arquivo de projeto
contém todas as informações sobre seu projeto: que arquivos de mídia são usados,
e onde você tem editado (cortado, esticado, e mudou-las).
Para criar um novo projeto no Video Edit Magic:
- Iniciar Video Edit Magic.
- No Menu arquivo , clique em Novo projeto .
- Clique em OK .
Importar um vídeo
O próximo passo é importar um vídeo em Video Edit Magic.
Você pode conectar sua câmera digital para o PC, ligue o modo VCR e importar os
seus vídeos usando DeskShare.utility Video Edit Magic de captura. Você também
pode trocar sua filmadora digital para DV a modalidade e captura de vídeo a partir
dela, ao vivo. Para importar um arquivo de vídeo em Video Edit Magic:
- No Ficheiro menu, clique em Abrir arquivo
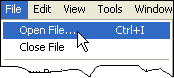
- Navegue até o local onde está presente o vídeo capturado ou qualquer arquivo de
vídeo, selecione-o e clique OK . Você pode selecionar múltiplos
arquivos e adicionar todos eles para a janela de Coleções.
Usando este procedimento, você pode adicionar todos os arquivos que você precisa
para trabalhar com o
Janela de coleções de Video Edit Magic.
Pré-visualizar os vídeos importados
Quando você está preparando uma refeição, é útil ter todos os seus ingredientes
e utensílios em um lugar, assim você pode conseguir tudo o que você precisa rapidamente. Edição
de vídeo não é diferente. Para trabalhar de forma eficiente e eficaz, é uma
boa idéia para importar todos os seus vídeos no
Coleções janela, então
você sabe o quanto imagens que você tem. O
Tela de visualização instantânea
na mão superior Esquerda canto mostra o atualmente selecionada (arquivo de vídeo
ou imagem) para reconhecimento rápido.
- Clique sobre o clipe de vídeo que deseja visualizar.
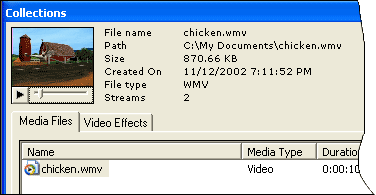
- Clique no botão Play sob a tela de visualização instantânea, para obter uma visualização
rápida do clipe de vídeo.
Agora, que você tem reiterado o conteúdo dos vídeos e dos arquivos de imagem que
você importou para Video Edit Magic, você pode rolar as mangas e começar a edição.
Recebendo videos sobre a linha do tempo
O tempo é o lugar onde todas as operações de edição são realizadas. Com o tempo,
você pode facilmente ver quanto tempo um clip de vídeo, trilha de áudio, transição,
ou o efeito vai durar, quando o filme final é feita. O cronograma permite que
você vê de relance o que clipes de vídeo começar quando, e quanto tempo elas duram. Você
está em completo controle.
Para adicionar um vídeo a linha do tempo:
- Clique com o botão direito sobre o clipe de vídeo no Coleções janela.
- Selecione Adicionar a linha do tempo .
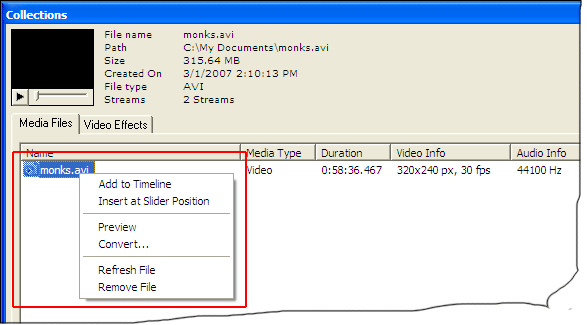
Você também pode arrastar o vídeo da janela de coleções sobre a linha do tempo
Na linha da tempo, você pode ampliar a e diminuir o zoom, clicando nos botões pouco
com os ícones de lupa neles.
Começando com a edição de vídeo
Comece por cortar cenas desnecessárias de seus clipes de vídeo. Isso é extremamente
fácil com Video Edit Magic. Após o corte cenas de seu vídeo, você também estará
mais familiarizado com o trabalho na linha do tempo.
Para remover uma parte de seu clipe de vídeo:
- Adicione o clipe de vídeo para a linha do tempo.
- Clique no Seleção de corredores no Ver no menu.
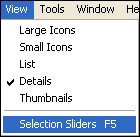
Os Sliders seleção são um fácil de usar ferramenta gráfica para as operações de
edição a ser realizada em certas partes da trilha do filme. Você pode apagar,
copiar, mover, copiar e colar usando os controles deslizantes de Seleção.
- Selecione a parte da pista de filme que deseja aparar posicionando os controles
deslizantes de seleção sobre o controle de filme na linha do tempo.
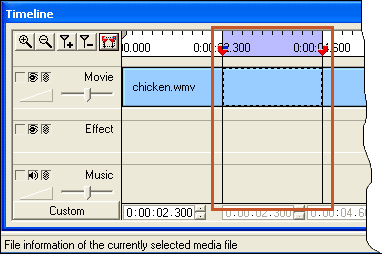
A parte selecionada é realçada em cor de lavanda na linha da tempo.
- Para excluir a parte selecionada, simplesmente acertar o Eliminar botão
do teclado. Para copiar a parte selecionada, clique no Editar
menu e selecione Copiar .
Redimensionar e mover clips de vídeo na linha da tempo
Você pode redimensionar seus vídeos, efeitos ou faixas de música, basta selecioná-los
primeiro e, em seguida, esticando-os para o novo tamanho. No entanto, note
que o redimensionamento de uma faixa afeta a velocidade de reprodução. Se você
esticar um vídeo, ele vai jogar mais lento. Se você diminuir o tamanho do vídeo
na linha do tempo, ele vai a reprodução mais rápida. Se você redimensionar
um clip de vídeo a metade do seu tamanho, ele vai jogar duas vezes mais rápido e
vice-versa.
Para mover um clipe completo, selecione-a e arraste-o para a nova posição.
Desfazer operações
Todas as operações de edição envolve alguns erros. Como um novato, pode ser
necessário algum tempo para ficar perfeito. Video Edit Magic Oferece-lhe a
capacidade de desfazer e refazer alterações no cronograma.
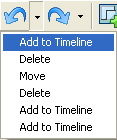
Por exemplo, se você quiser desfazer uma
Eliminar operação, basta clicar
no botão Desfazer na barra de ferramentas. Para desfazer mais de uma operação
ao mesmo tempo, você pode usar o drop down list, clicando na seta para baixo no
botão Desfazer. Você agora pode selecionar qualquer operação para desfazer.
Adicionando efeitos
Agora, que você tenha removido todas as cenas desnecessárias e colocou os seus clips
de vídeo nas posições certas, você pode usar os efeitos visuais para dar um brilho
e polish para o seu vídeo.
Vamos considerar o us
Equilíbrio de cores efeito como exemplo. Com
o efeito Color Balance, você pode ajustar o brilho eo contraste dos clips de vídeo.
- Clique sobre o Efeitos de vídeo no Janela de coleções
.
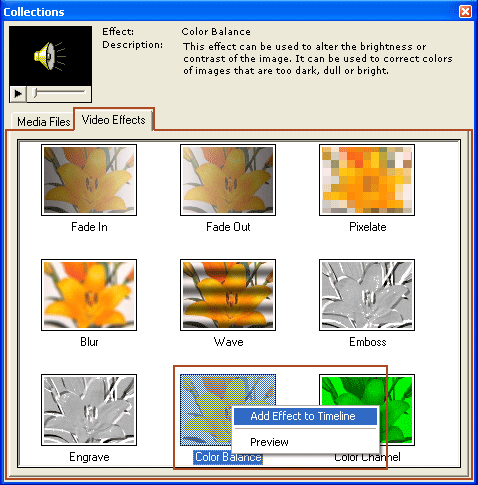
- Com o botão direito sobre o Equilíbrio de cores ícone e selecione Adicionar
efeitos a linha do tempo . O efeito será adicionado à trilha Efeito na
posição onde o Seek Slider é. Você pode posicioná-lo em qualquer lugar do tempo,
arrastando, e aumentar ou diminuir sua duração por estiramento ou reduzi-la.
- Para especificar o Equilíbrio de cores propriedades efeito, botão direito
do mouse no cronograma. Selecione Configurações do efeito .
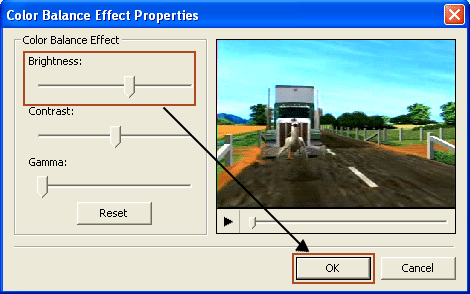
- O Efeito de equilíbrio de cores pode alterar o nível de brilho para
fazer vídeos escuro brilhante ou vídeos brilhante escuro. Pode também alterar
a cor predominante em uma cena, por exemplo, compensar iluminação avermelhada. Você
pode visualizar o efeito na tela de visualização.
- Clique no OK .
Você pode adicionar outros efeitos aos seus vídeos de forma semelhante.
Trabalhando com áudio
Video Edit Magic Fornece-lhe uma única faixa para adicionar música ao som existentes
em seus videoclipes. Isto é ideal para iniciantes que podem se sentir intimidados
pela presença de várias faixas e confuso.
Você pode importar um arquivo de áudio, adicioná-lo ao tempo, e posicioná-lo para
começar e terminar na hora desejada. Para remover o áudio, basta clicar sobre
a faixa de áudio na linha do tempo e bateu no botão excluir.
Fazendo seu filme.
Esta é a etapa final. Depois de terminar toda a edição, faça-filme combina
todos os clips de vídeo, áudio e efeitos em um arquivo de filme. Você pode
optar por exportar esse filme para a câmara de vídeo digital, criar arquivos no
formato AVI (perfeita para a distribuição de CD ou edição posterior) ou Windows
Media Video arquivos projetado para uma distribuição eficiente através da Internet.
Antes de fazer seu filme certifique-se que a Selecção Sliders estão ocultas. Se
eles são visíveis, apenas a parte do tempo que existe entre eles seriam incluídas
no filme.
Para fazer um filme:
- No Ficheiro menu, clique em Fazer filme .
- Em Passo 1 do Faça o Assistente de filme , Escolha o formato
de saída dependendo das necessidades da sua distribuição. Clique em Seguinte
.
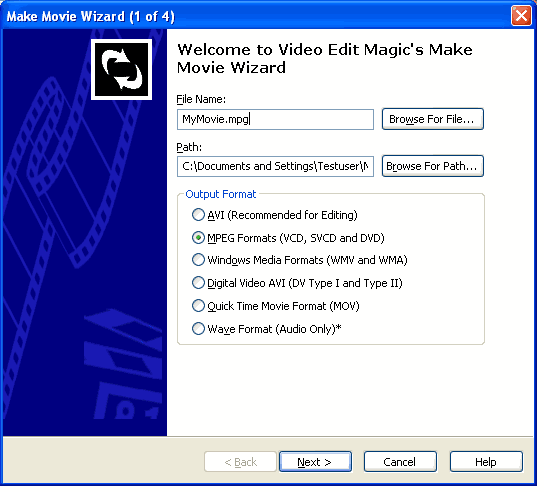
- Especifique o formato de saída propriedades na Etapa 2 da Make Movie Wizard. Clique
em Seguinte e, em seguida, clique em Fazer filme
para começar a fazer o filme final.
Uma palavra final
Video Edit Magic É a ferramenta de edição ideal para começar com edição de vídeo. Quando
estiver familiarizado com os conceitos básicos de edição, e sente confiante para
fazer mais com os seus vídeos, você pode achar que
Video
Edit Magic dá-lhe mais controle, mais poder e mais flexibilidade.