Converting Screen Recordings
There may be some programs that do not support the format of your recording. To overcome such issues, you can convert your media files to an appropriate format. The Conversion Wizard allows you to convert your screen recordings to WMV, AVI, WebM, or H.264 (MP4) format for easy sharing.
To Convert your Screen Recordings:
Click Tools >> Convert. Add the files that you want to convert using the Add button or by dragging and dropping the files to the list for conversion.
Selecting Output Format and Profile
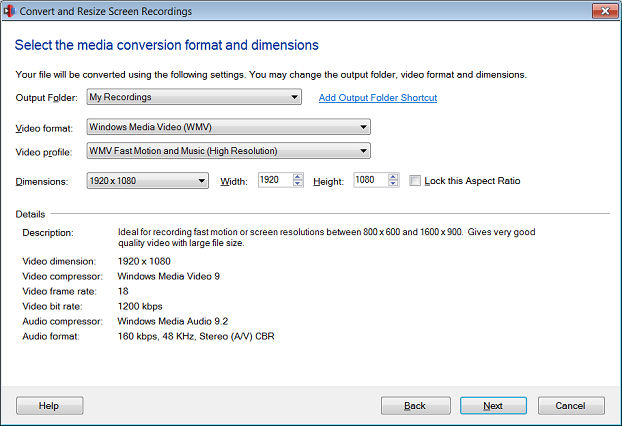
Smaller dimensions means less load on the processor. Select the dimensions of the output file from the Dimensions drop down list. You can customize the height and the width. If the Lock this aspect ratio checkbox is selected, the height and the width is maintained proportionately.
Specifying Output Settings
Select a folder from the Folder dropdown list, to save the output file. You can choose to save the output file at a different location using the Add Output Folder Shortcut link.
|