Trim your Screen Recordings
You may want to trim unwanted scenes, or extract parts of a screen recording. The screen cutting tool is designed to help you remove unwanted segments from the recording. The screen cutter works with the popular video formats such as WMV, AVI, WebM and H.264 (MP4).
To Cut Screen Recordings:
Click Tools >> Trim File to add a file for splitting.
The Trim file window is displayed:
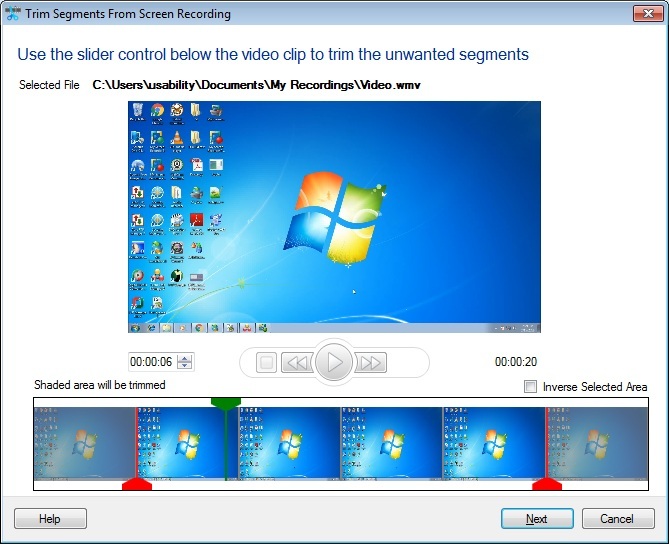
You can cut a file manually into any number of parts. In the Trim Screen Recording wizard, you can preview the video that has to be split. Markers are provided to select the start and end frame of each cut. Create a segment by moving the slider to the desired position.
To inverse the selection, check Inverse Selected Area option.
Selecting Output Format and Profile
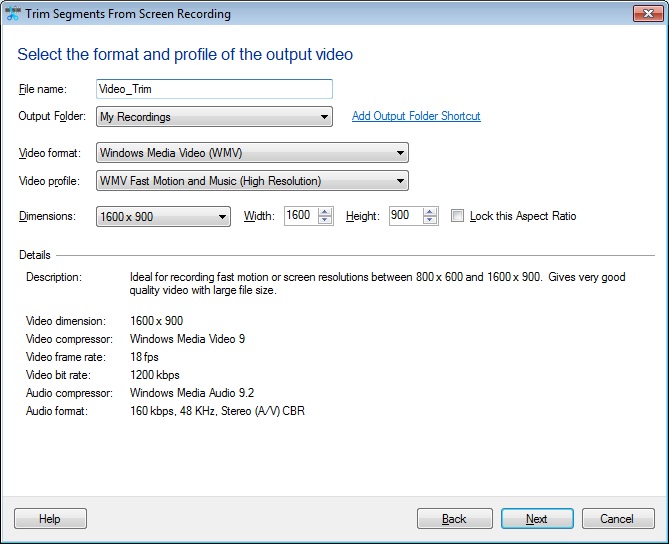
Smaller dimensions means less load on the system. Select the dimensions of the cuts from the Dimensions drop down list. You can customize the height and the width. If the Lock this aspect ratio checkbox is selected, the height and the width is maintained proportionately.
Specifying Output Settings
Select a folder from the Folder dropdown list, to save the resulting splits. You can choose to save them at a different location using the Add Output Folder Shortcut link.
|