|
Règles de transfert automatisées
Les règles de transfert automatisées indiquent à Auto FTP Manager les opérations à effectuer lors de l'exécution d'un profil automatisé.
Lors de la création d'un profil, définissez toutes les règles et laissez Auto FTP Manager exécuter le profil conformément à ces règles. Dans les règles de transfert automatisé, vous pouvez:
-
Sélectionnez les actions à effectuer telles que Transférer, Transférer et déplacer,
Transférer et supprimer, synchroniser ou supprimer. Options de suppression vous aide à choisir les fichiers
supprimer.
-
Renommer les fichiers après transfert sur destination à l'aide de règles de renommage.
-
Décidez de la méthode de résolution des conflits qui doit être appliquée lorsque le fichier
avec le même nom est déjà présent à l'emplacement de destination.
-
Inclure uniquement les fichiers importants en configurant filtres. Auto FTP Manager ne choisira que ces fichiers
pour le processus automatisé.
-
Exécutez le même profil à un moment donné en configurant le horaire.
-
Sélectionnez les actions à effectuer avant ou après la fin du transfert ou du tour
hors de l'ordinateur une fois le transfert automatisé terminé.
-
Enregistrez et envoyez le rapport de transfert une fois le processus automatisé terminé.
Pour ajouter différentes règles de transfert automatique à votre profil de transfert automatisé, faites un clic droit sur le profil et sélectionnez Modifier le profil de connexion >> Règles de transfert. Vous pouvez spécifier une ou toutes les règles d'action suivantes:

Règles d'action
Dans un profil de transfert automatisé, les règles d'action indiquent à Auto FTP Manager quelle opération effectuer et à quel emplacement.
-
Si l'option Transférer des fichiers de<Dossier 1 > À <Dossier 2 > est cochée, tous les fichiers présents dans le dossier 1 sont transférés dans le dossier 2. Vous pouvez même choisir de Supprimer les fichiers de <Dossier 1 > Après le transfert ou Déplace les fichiers à l'endroit différent de votre choix. Vous pouvez choisir de supprimer des fichiers spécifiques après le transfert.
-
La règle Transférer des fichiers de <Dossier 2 >À <Dossier 1 > transfère les fichiers présents sur le dossier 2 vers le dossier 1. Vous pouvez choisir de Bouge toi les fichiers transférés vers un autre dossier en cliquant sur Emplacement bouton.Si vous n'avez plus besoin des fichiers transférés, vérifiez Après le transfert option et sélectionnez supprimer l'option à partir de la liste déroulante.
-
Lorsque vous exécutez un profil automatisé avec Synchroniser <Dossier 1 > et <Dossier 2 > option, il s'assure que les fichiers présents dans les deux dossiers sont exactement les mêmes. Si les fichiers ne sont pas présents dans un dossier, ils sont transférés de l'autre dossier. Cette option est automatiquement sélectionnée lorsque vous vérifiez les deux règles d'action précédentes.
-
Vous pouvez avoir Auto FTP Manager supprimer des fichiers du dossier cible s'ils ne sont pas présents dans le dossier source. Par exemple, si le dossier 2 contient un fichier nommé "Extrafile.txt" qui n'est pas présent dans le dossier 1, sélectionnez l'option Supprimer le fichier de <Dossier 2 > s'il n'est pas présent dans <Dossier 1 > supprime le fichier Extrafile.txt lorsque vous exécutez le profil de transfert automatique.
-
le renommer les règles change le nom du fichier sur la destination <Dossier 2 > après le transfert selon les règles configurées. Toutes les règles sélectionnées seront appliquées au nom de fichier séquentiellement.
Remarque: <Dossier 1 > et <Dossier 2 > sera remplacé par le nom de votre ordinateur et l'adresse IP du serveur. Vous devez noter que les noms réels de <Dossier 1 > et <Dossier 2 > sera utilisé par le programme.
Résolution de conflit
Supposons que vous souhaitiez transférer un fichier de votre ordinateur vers le serveur. Si le fichier est déjà présent sur le serveur, il y aura un conflit. Auto FTP Manager a un moyen de résoudre ce conflit facilement à l'aide des règles de résolution de conflit.
Auto FTP manager fournit les options de résolution de conflit suivantes pour les fichiers:
- Ajouter la date et l'heure: Le fichier transféré est renommé avec la date et l'heure actuelles ajoutées à son nom, ce qui rend le transfert de fichier réussi.
- Ecraser toujours: Le fichier dans le dossier de destination sera remplacé par celui du dossier source.
- Remplacer si la date est plus récente: Si le fichier en cours de transfert a été créé après le fichier existant, l'ancien fichier est remplacé par le nouveau.
- Écraser si la taille est plus grande: Si la taille du fichier transféré est supérieure au fichier existant, le plus petit fichier est remplacé par le plus grand.
- Remplacer si la date / taille est différente: Le fichier transféré remplace le fichier existant si leurs dates de taille et de modification ne correspondent pas.
- Sauter: Le fichier ne sera pas transféré, ce qui signifie qu'aucune action n'aura lieu.
Remarque: Les mêmes résolutions de conflit s'appliquent également à l'emplacement que vous choisissez pour déplacer les fichiers après le transfert.
Filtres de fichiers et de dossiers
Pour empêcher le transfert de certains fichiers et dossiers, vous pouvez les exclure ou les ajouter filtres à la date de modification, à la taille du fichier, au nom du fichier et au type de fichier.
Avec Auto FTP Manager, vous pouvez programme ensembles de transferts à exécuter quand vous le souhaitez. Planifiez chaque profil pour commencer le transfert automatiquement, soit sur un horaire quotidien, hebdomadaire ou mensuel, pour un événement ponctuel, automatiquement au lancement du programme ou à la modification du dossier.
Vous pouvez souhaiter qu'une action spécifique soit exécutée avant ou après un transfert de fichier. Vous pouvez configurer des actions telles que l'exécution d'un programme particulier, la fermeture de l'application ou la désactivation d'un ordinateur.
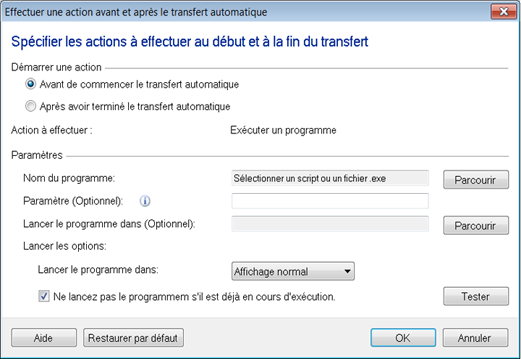
Vous pouvez voir le statut d'exécution de toutes les actions configurées. Les actions configurées et l'heure d'exécution seront affichées comme suit:
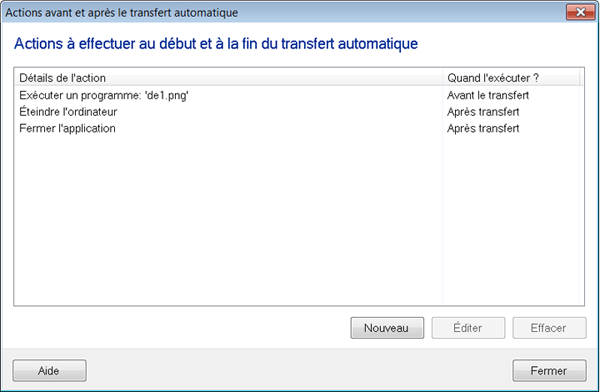
Une fois le profil automatisé exécuté, vous pouvez définir Auto FTP Manager pour effectuer les opérations suivantes:
- Enregistrer le rapport de transfert: Vous pouvez choisir quand le rapport de transfert doit être généré. Vous pouvez enregistrer un rapport complet sous la forme d'un document html listant tous les événements importants concernant le transfert. Le rapport peut être enregistré sur votre PC, un lecteur réseau ou un serveur FTP. En outre, il existe également une autre option qui vous permet d'envoyer le rapport sous forme d'e-mail.
Lorsque vous cliquez configurer, la boîte de dialogue suivante s'ouvrira:
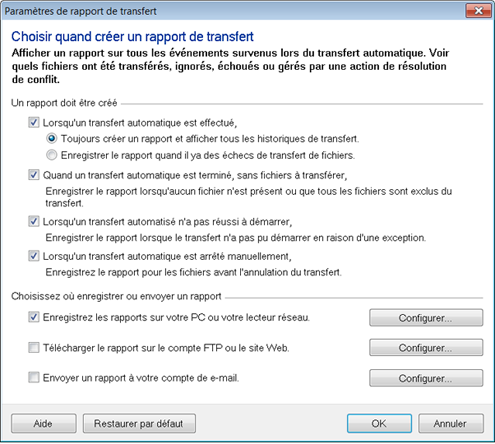
Vous pouvez choisir d'enregistrer chaque rapport ou seulement celui qui a été créé en cas d'échec du transfert de fichier. Enregistrer l'emplacement: Décidez de l'emplacement d'enregistrement des rapports de transfert. Vous pouvez choisir l'un ou l'autre des emplacements suivants
-
PC ou lecteur réseau Par défaut, les rapports de transfert seront sauvegardés sur votre PC dans Documents >> Auto FTP Manager >> Transférer des rapports. Vous avez la possibilité de changer le dossier par défaut en cliquant sur Feuilleter.
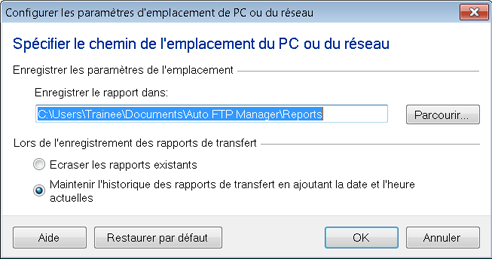
-
FTP Un emplacement distant est toujours l'option la plus sûre pour enregistrer les données importantes. Votre rapport de transfert peut être sauvegardé sur un serveur FTP. Il vous suffit de spécifier vos détails de connexion FTP et votre rapport de transfert est protégé. Les détails de connexion FTP incluent le nom du serveur ou l'adresse FTP, le nom d'utilisateur, le mot de passe, le numéro de port et le dossier de destination sur le serveur.

-
Email Si vous avez choisi d'envoyer le rapport par e-mail, entrez les détails du mail. Informations d'envoi vous oblige à spécifier les adresses e-mail de l'expéditeur et du destinataire. Vous pouvez inclure plusieurs récepteurs séparés par une virgule.
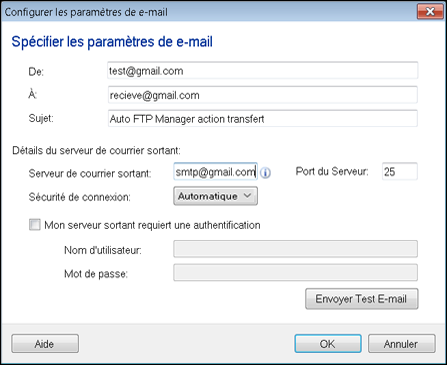
Lors de la sauvegarde des rapports de transfert Si vous transférez des fichiers plus fréquemment et ne vous intéressez qu'au dernier rapport de transfert, choisissez l'option Écraser les rapports de transfert. Chaque fois que vous effectuez des actions de transfert automatisées, le rapport précédent est remplacé par le nouveau. Vous pouvez garder une trace de tous les rapports en ne supprimant pas le précédent. Activer l'option Conserver l'historique des rapports de transfert en ajoutant la date et l'heure actuelles.
|