Création d'un profil planifié
Effectuez des tâches de transfert de fichiers sur une planification sans les démarrer manuellement. Vous pouvez utiliser les transferts planifiés pour effectuer des transferts de fichiers lorsque le trafic réseau est faible ou pour être sûr que vos fichiers sont toujours à jour.
Un profil planifié démarre automatiquement Profil de transfert automatisé à l'heure désirée. Vous pouvez planifier un profil de transfert automatisé pendant sa création ou ajouter des détails de planification au profil de transfert automatisé existant. Planifier le même transfert automatisé plus d'une fois est également possible. Par exemple, vous pouvez planifier un transfert tous les jours à une heure précise ainsi qu'à chaque fois que le programme démarre.
Les tâches de transfert peuvent être programmées pour être un une fois événement, ou avoir lieu du quotidien, hebdomadaire ou mensuel. Utilisant également Au lancement de l'application, vous pouvez exécuter l'horaire chaque fois que le programme commence. En outre, avec l'aide de Sur le changement de dossier, la planification sera invoquée lorsque des modifications sont apportées au dossier.
Lorsque vous spécifiez les règles d'action pour le profil de transfert automatisé, vous pouvez cliquer sur Configurer bouton pour le calendrier.
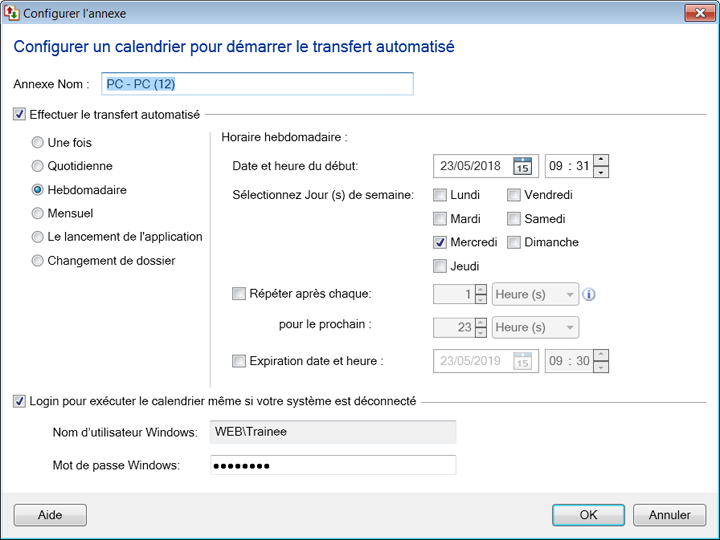
Nom de l'horaire: Vous pouvez spécifier un nom pour l'horaire. Cela évitera toute confusion si vous planifiez plusieurs profils automatisés.
Sélectionnez le type d'horaire:
Effectuer un transfert: Vous pouvez configurer les types de planification suivants:
-
Une fois: Si vous planifiez une fois, vous devez spécifier la date et l'heure de début qui est dans un format de 24 heures. La zone Date a un bouton fléché vers le bas. En cliquant dessus, vous ouvrez un calendrier à partir duquel vous pouvez choisir la date pour commencer l'horaire. La date et l'heure d'expiration ne sont pas fournies Un horaire type. Car ce type de planification expirera automatiquement après avoir été invoqué à l'heure spécifiée.
-
du quotidien: Spécifie le Date de début et heure et Expire la date et l'heure dans un format de 24 heures. Par défaut, les actions planifiées sélectionnées seront répétées tous les 1 jours. Vous pouvez également choisir de répéter le programme sur la base d'un intervalle de minutes ou d'une heure. Quand Expire la date et l'heure est spécifié, la planification cessera d'être invoquée après l'heure spécifiée.
-
Hebdomadaire: C'est l'option la plus flexible. dans le Sélectionnez le (s) jour (s) de la semaine section, vous pouvez sélectionner des jours particuliers dans la semaine en cochant les options appropriées. Vous pouvez sélectionner plusieurs jours de la semaine. Choisissez une date et une heure de début à partir du Date et heure de début menu déroulant. Vous pouvez choisir de répéter l'horaire après l'heure spécifique en utilisant Répétez après chaque et spécifiez également la durée pour laquelle le planning doit s'exécuter. Vous pouvez également sélectionner Expire la date et l'heure option pour arrêter d'invoquer l'horaire après l'heure spécifiée.
-
Mensuel: L'horaire sera exécuté pour les mois sélectionnés. Vous pouvez choisir les jours du mois ou les jours de la semaine pour effectuer le transfert.
-
Au lancement de l'application: L'horaire sera exécuté chaque fois que vous lancerez Auto FTP Manager. Vous devez spécifier le Date de début, après quoi l'horaire sera invoqué. Avec l'aide de Date d'expiration, vous pouvez arrêter l'exécution du programme.
-
Sur le changement de dossier: Auto FTP Manager surveille le dossier sélectionné pour tout changement. Une fois que Auto FTP Manager est lancé et que toute modification est rencontrée alors Sur le changement de dossier l'horaire sera invoqué. Voici les changements qui peuvent être surveillés:
Remarque: Par défaut, toutes les options sont sélectionnées et Auto FTP Manager surveillera le dossier pour l'un des changements ci-dessus. Vous pouvez également introduire la période d'attente après que le changement est fait avec l'aide de Attendez {N} minutes avant de commencer le transfert option.
Paramètres additionnels: Vous n'avez pas à vous soucier de votre transfert planifié même si les fenêtres sont déconnectées à l'heure planifiée. Activez simplement l'option Connectez-vous pour exécuter la planification même si votre système est déconnecté. Cela permet au profil de s'exécuter à l'heure prévue. Lorsque vous activez cette option, vous devez spécifier le mot de passe Windows.
Planificateur
Planificateur vous aide à afficher les détails des horaires tout en créant ou en modifiant le profil de transfert automatisé. Ceci est utile pour voir quels horaires sont déjà configurés pour ce profil, type d'horaire, dernière exécution et statut d'exécution suivante.

Page Aperçu de la planification

Page Aperçu de la planification vous aide à afficher le statut et à gérer tous les horaires qui sont actuellement ajoutés dans l'application. Cliquez sur l'horaire de Des horaires section dans Panneau Profil de connexion et l'horaire respectif sera sélectionné dans la page de présentation de l'horaire, s'il n'est pas en cours d'exécution.
Vous pouvez Ajouter, modifier un calendrier en fonction de vos besoins. Si vous ne voulez pas qu'un planning s'exécute à l'heure spécifiée, Désactiver (lorsque le planning ne fonctionne pas) ou Arrêtez il (lorsque le calendrier est en cours d'exécution). Pour supprimer la planification de l'application, sélectionnez Effacer. Vous pouvez aussi Voir le rapport pour obtenir des informations détaillées sur les fichiers transférés.
Codes de couleur d'état de planification
- vert: Calendrier est en cours d'exécution
- Orange: L'horaire est expiré
- Gris: L'horaire est désactivé
- Noir: L'horaire est actif
|