Importer des profils
Vous pouvez importer les paramètres du profil de connexion sur Auto FTP Manager. Pour importer les paramètres de connexion, cliquez sur Fichier >> Importer les profils.

Dans la boîte de dialogue Importer le profil de connexion, vous devez spécifier l'emplacement du dossier de sauvegarde. Après avoir spécifié le dossier, vous verrez une liste de fichiers de sauvegarde dedans. Sélectionnez un fichier et cliquez sur Prochain.
À l'étape suivante, vous verrez une liste des profils de connexion trouvés dans le fichier de sauvegarde, comme illustré ci-dessous:
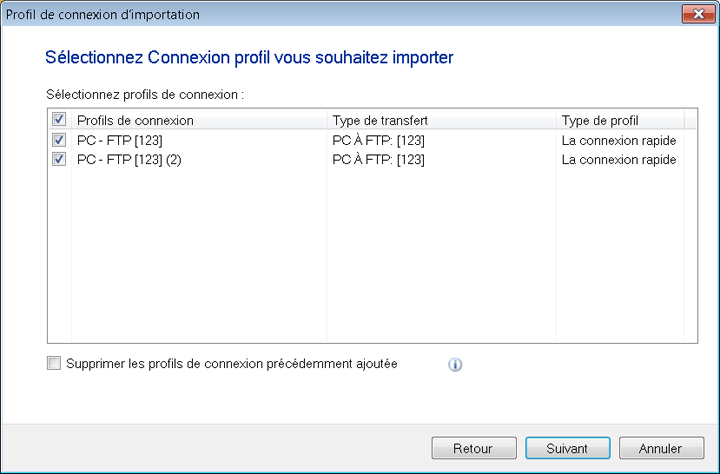
Par défaut, tous les profils de connexion sont vérifiés. Vous pouvez choisir les profils que vous souhaitez exclure en les désélectionnant. Pour ajouter ces profils de connexion à tous vos profils existants, décochez la case Supprimer les profils de connexion précédemment ajoutés option.
Après avoir sélectionné les profils de connexion que vous souhaitez importer, cliquez sur Prochain importer les profils à Auto FTP Manager.
|