|
My Screen Recorder Pro - Menu
Barra dei menu
La barra dei menu è suddivisa nelle seguenti sezioni:
- Menu File
: Controlli operativi generali.
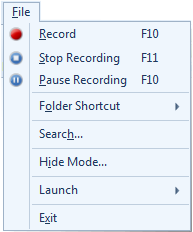 |
- Disco
: Avvia la schermata di registrazione in Schermo intero o Area personalizzata.
- Interrompi registrazione: al termine della registrazione, selezionare questa voce di menu per interrompere la registrazione.
- Sospendi registrazione: mette in pausa la registrazione e la riprende quando richiesto.
- Collegamento a cartella
: Selezionare una cartella per salvare le registrazioni dello schermo.Eseguire operazioni relative alla cartella come: rinomina, rimuovi, apri posizione.
- Ricerca
: Selezionare la cartella in cui si desidera cercare le registrazioni dello schermo.
- Modalità nascosta: My Screen Recorder Pro verrà eseguito in background senza visualizzare un'icona sullo schermo o sulla barra delle applicazioni.
- Menu di avvio: consente di avviare altre applicazioni DeskShare.
- Esci: interrompe tutte le azioni in esecuzione, mantiene le impostazioni precedentemente selezionate per l'utilizzo successivo e chiude l'applicazione.
|
- Modifica menu
: Funzioni comuni di gestione dei file.
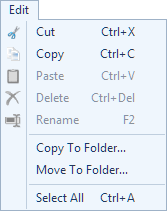 |
- Taglia: sposta le registrazioni su una cartella di registrazione diversa.
- Copia: crea copie delle registrazioni in un'altra cartella.
- Incolla: incolla il file copiato nella scorciatoia della cartella selezionata.
- Elimina: elimina definitivamente il file selezionato dalla cartella di registrazione.
- Rinomina: selezionare una registrazione e premere F2 per aggiornare il nome del file di registrazione.
- Copia su cartella: copia i file selezionati nella posizione della cartella desiderata.
- Sposta nella cartella: sposta i file nella cartella selezionata.
- Seleziona tutto: premi Ctrl + A per selezionare tutti i file da una particolare cartella di registrazione.
|
- Gioca al Menu
: Controlli del lettore per visualizzare le registrazioni dello schermo.
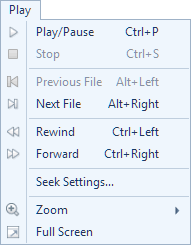 |
- Riproduzione: fai clic sul pulsante Riproduci per iniziare a guardare la registrazione dello schermo.
- Pausa: la riproduzione si alternerà con il pulsante di pausa. Arresta il cursore di riproduzione nel punto corrente.
- Stop: il pulsante Stop arresta la riproduzione del video.
- File precedente e successivo: scegliere di riprodurre la registrazione successiva o precedente nell'elenco dei file.
- Riavvolgimento e avanzamento: facendo clic sul pulsante Riavvolgi e avanti veloce, il cursore di riproduzione si sposta avanti e indietro come configurato in Impostazioni di ricerca.
- Cerca impostazioni: imposta la quantità di tempo o fotogrammi per un singolo clic dei pulsanti di riavvolgimento / avanzamento.
- Zoom: consente di visualizzare la registrazione dello schermo con diversi ingrandimenti utilizzando Zoom avanti e Zoom indietro.
- Schermo intero: facendo clic su Schermo intero si nascondono la barra degli strumenti e la barra dei menu.Solo l'area di anteprima della registrazione sarà visibile.
|
- Visualizza Menu
: Cambia la vista e ordina le tue registrazioni.
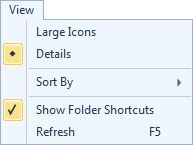 |
- Icone grandi: Visualizza icone per ogni file di registrazione.
- Elenco: visualizza le registrazioni in un elenco.
- Dettagli: visualizza le dimensioni, la durata, le dimensioni e altro per ogni registrazione.
- Ordina per: È possibile ordinare le registrazioni utilizzando il nome del file, la dimensione, la data di modifica, la durata, ecc
- Mostra scorciatoie per le cartelle
: Attiva o disattiva il pannello Collegamenti cartella per nascondere o mostrare per aumentare l'area di visualizzazione.
- Aggiorna: premere F5 per aggiornare l'elenco delle registrazioni.
|
- Menu degli effetti
: Applica effetti alle registrazioni dello schermo:
- Menu Strumenti
: Il menu Strumenti include i seguenti elementi:
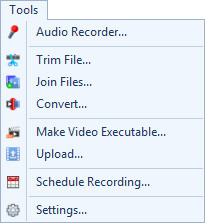 |
- Registratore audio
: Registra l'audio utilizzando altoparlanti o microfoni, senza alcuna cattura dello schermo.
- Trim File
: Lo strumento di taglio dello schermo consente di rimuovere segmenti indesiderati dalla registrazione.
- Unisci i file
: Combina più video in un singolo file.
- Convertire
: Converte le registrazioni dello schermo in formato WMV, AVI, WebM o H.264 (MP4).
- Crea eseguibili video
: Rende riproducibili le schermate dello schermo su un PC, senza un lettore multimediale.
- Caricare
: Carica le registrazioni sul tuo account FTP.
- Registrazione programmata
: Pianifica la registrazione dello schermo per l'avvio e l'arresto automatici in un momento specifico.
- impostazioni
: Configura le impostazioni generali dell'applicazione.
|
Toolbar
La barra degli strumenti fornisce un accesso rapido a tutte le funzionalità importanti fornite in My Screen Recorder Pro.
 |
Clicca sul Disco
icona per iniziare a registrare Schermo intero o Regione personalizzata.Il pulsante Registra cambia con pausa.
|
 |
Fare clic per interrompere la registrazione dello schermo.
|
 |
tagliare
le registrazioni dello schermo per rimuovere segmenti indesiderati dalle registrazioni dello schermo.
|
 |
Aderire
le tue registrazioni su schermo per vederle come un singolo file in modo continuo.
|
 |
Convertire
le tue registrazioni su schermo in formato WMV, AVI, WebM o H.264 (MP4).
|
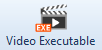 |
Seleziona più registrazioni su schermo e crea un singolo .EXE per riprodurre questi file.
|
 |
Carica le tue registrazioni dello schermo sul tuo account FTP.
|
 |
Crea un programma che avvierà e interromperà automaticamente la registrazione.
|
 |
Configura le impostazioni generali dell'applicazione.
|
|