Configurações do visor
Alterar ou controlar a aparência do Windows irá melhorar a eficácia das suas gravações de tela. My Screen Recorder permite que você altere a aparência do Windows antes de iniciar a gravação da tela.
Para controlar a aparência do PC com Windows durante a gravação, clique em Ferramentas >> Configurações >> Opções de exibição.
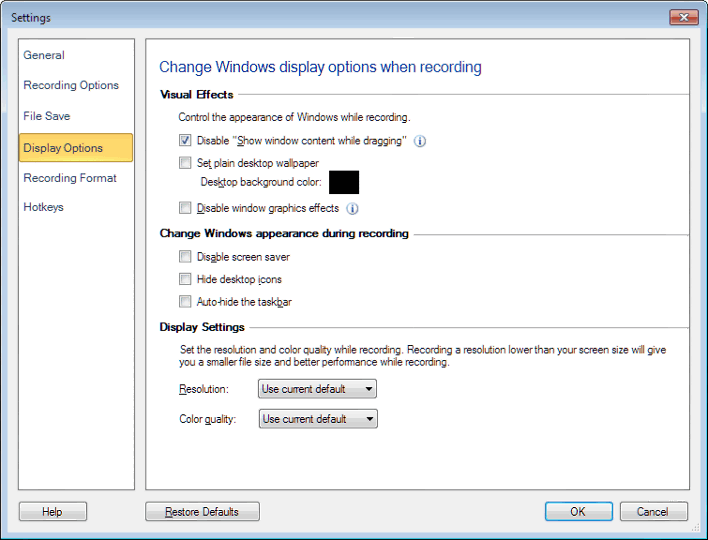
Efeitos visuais
Os contornos das janelas podem ser vistos sem o seu conteúdo, ao arrastar, ao selecionar o Desativar "Mostrar conteúdo da janela enquanto arrasta" opção.O efeito de pintura que ocorre ao arrastar uma janela está desabilitado. Ao ocultar o conteúdo interno, o desempenho da tela pode ser melhorado consideravelmente. Selecione os Definir papel de parede de mesa simples opção, se você não quiser que o papel de parede seja gravado durante a gravação da tela. Você pode escolher a cor de fundo a ser aplicada na área de trabalho. Você pode selecionar o Desativar efeitos de gráficos do Windows opção para evitar que os efeitos do Windows, como menus animados, sejam exibidos durante a gravação.
Alterar a aparência do Windows durante a gravação
o Disable Screen Saver A opção pode ser verificada para evitar que o protetor de tela seja gravado. Para ocultar os itens da área de trabalho durante a gravação da tela, selecione a Ocultar ícones da área de trabalho opção.
Esconder automaticamente a barra de tarefas A opção oculta a barra de tarefas durante uma Tela cheia gravação.
Configurações do visor
Você pode escolher o resolução e Qualidade de cor para a sua gravação na tela. A resolução e a qualidade da cor representam a nitidez e clareza do vídeo. Por padrão, a resolução atual da janela e a qualidade da cor são selecionadas.
|