Insert Pause
While reading an article containing multiple paragraphs, you may want to stop reading for few seconds and resume with rest of the document to signify important information. Text Speaker allows you to add Pause command, which can be easily inserted at any desired position in the document. There are 9 pre-defined durations available in application to insert the pause. You can also add duration other than pre-defined using the User Defined option.
Go to the location in the document and click on Insert Pause from Edit Menu. Select a time period for pausing the document.
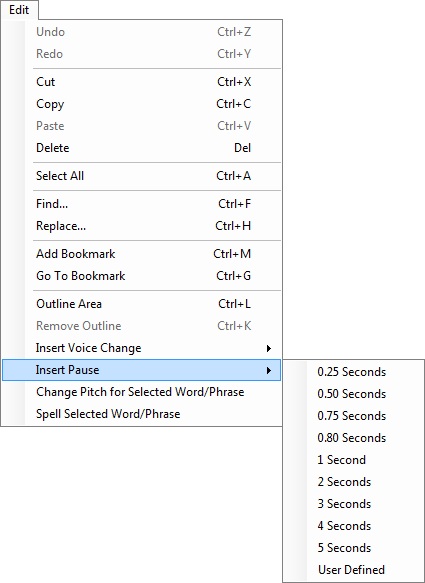
For instance, suppose you are using Text Speaker to convert the presentation document to an audio file and if you want to take a pause after your introduction topic(e.g "Good Morning everyone...") and then start with the next topic then perform the following steps.
-
Go to the position in the document where the introduction topic ends.
-
Add pause duration using the existing time periods or select User Defined from the dropdown to add a desired amount of time.

-
Text Speaker will automatically add command [<silence msec="7000"/>] at the respective position.
|