|
Settings for Team Task Manager
You can change the settings for Team Task Manager click on Tools >> Settings. On this screen, you will see the General, Notification, Display, Database and Administration section.
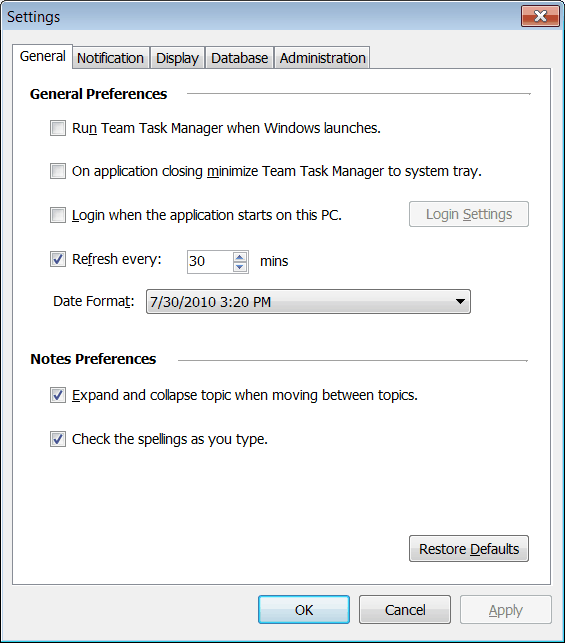
General Settings
- General Preferences: You can choose to run the Team Task Manager when the window launches, minimize the application to the system tray and login when the application starts by selecting Login Settings and typing the user name and password. You can also set the refresh time interval in minutes as well as select a Date Format.
- Notes Preferences: You can easily navigate through the topics and documents by selecting the "Expand and collapse the topic..." option. When you select a particular topic, all the documents listed under it will be shown. The other topics and documents will automatically minimize or close, thus avoiding confusion while moving between topics. If you do not want the spell checking to be done while you are typing then you can turn off the "Check Spelling as You Type". This is will avoid showing you the wavy lines for the misspelled words.
Notification Settings
- Notification Preferences: You can choose to display the notification alerts for a fixed time and delete the unseen notifications after a specific number of days.
- Select the notifications that you wish to receive: You can choose to show and configure the Project, Task, Notes and User Notifications.
Display Settings
- Project Preferences: You can choose to show or hide the Gantt Chart and all Archived Projects and Task Groups. By default, projects and task groups that are archived are not visible in the Projects section.
- Choose Project Fields To Display: You can select the column fields you would like to view in the Project grid.
- Status Color Preferences: You can customize the color for each status type by clicking on the Color and selecting from the Basic Color or defining your own Custom Color.
- Reset Settings: You can view any previously hidden information messages by clicking on the Reset Messages option. Messages are generally hidden when you click the “Do not show the message again” checkbox. If you wish to reset all the display settings to their default values, click on the Reset All Display Settings. This option will reset the column width of Task List and all the lists from the application to their default value. It will also reset all the Task Colors, show the Gantt Chart, reset the zoom factor in notes to the default value.
Database Settings
- Configure server login information: You can type in the name or IP address of the Server, the User Name and Password. In case, you do not have the name or IP address then you can search for the servers by clicking on the Search icon or contact your system administrator. After you have entered the server login information, you can click on Test Connection. If there is some error while connecting to the database server then you can get the detailed information in Test Connection dialog.
- Details: You will be able to see if the Internet Connection is active or inactive, the Database Connection is successful or not, the Login Status and the Last Login Time.
- Require Moderation for Topics or documents: When you select this option, you can approve and reject content changes made in topics and documents.
|