Understanding Link, Lock and Hide Options
The Link, Lock and Hide option alter the way a track is displayed or selected.
These options can be used to selectively edit and preview the Timeline. The
Link, Lock and Hide buttons form three separate columns at the left edge of
the Timeline. Each track contains all the three options. These options
for a track can be toggled by clicking on the respective option for the track under
consideration.
The Lock Option
The Lock Option forms the first column and the first option for every track in the
Timeline. When a track is locked, an image of a padlock is displayed and any
sources in a locked track appear disabled (grayed).
The Lock option is used to prevent accidental editing. Drag, Cut, Copy, Paste,
Delete, Crop, Move and Resize (All editing operations) do not affect locked tracks.
No sources can be moved in or out of a locked track. A locked track cannot
be selected. In Figure 1, the Effect track is locked and therefore does not
appear selected.
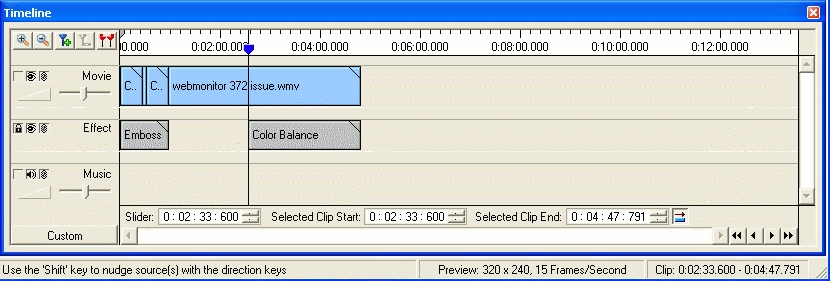
Figure 1
The Hide Option
The HIde option forms the second column and the second option for every track
in the Timeline. Enabled movie and effect tracks are shown with an eye image
and enabled music track is shown with an audio image. No image is shown when
a track is hidden.
Hidden tracks remain in the Timeline but are not shown in the preview.
This option is very important when the Timeline is to be viewed without a particular
track while keeping the contents (sources) of that track. For example, to
preview the Timeline without the effects, hide the effects track or to preview
the Timeline without the audio, hide the music track.
The Link Option
The Link Option forms the third column and the third option for every track.
A linked track is shown with a chain link image. No image is displayed when
the tracks are not linked.
Tracks that are not linked are not selected during range selection (when selection
sliders are visible). The Link option can therefore be used to selectively
edit sources in a track. The sources can however be selected when the selection
sliders are not visible irrespective of the Link state of the track. The Link
option also affects the way the timeline responds when a source is dragged and dropped.
Learn more about Dragging Sources…
|