Understanding the Timeline
The first step towards producing a good composition is to understand the timeline. The timeline has been briefly discussed in this document. Now the timeline must be understood with an editing perspective.
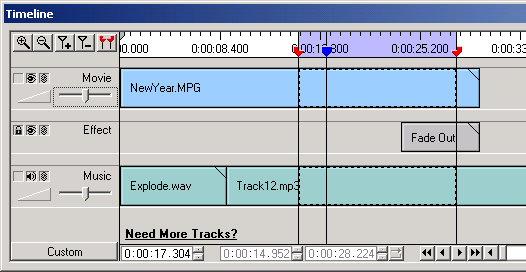 |
| Figure 1: Complete View of the Timeline |
First Glance
Out of the many components that make up the timeline of Video Edit Magic Express, the most prominent are tracks. These are the multiple horizontal bars that run across the entire stretch of the timeline. There are three tracks in Video Edit Magic Express.
- Video Track labeled Movie.
- An Effect Track labeled Effect.
- An Audio Track labeled Music.
Track Selections
When the selection sliders are visible then a range of timeline is selected. The range of a track that is selected appears with a dotted rectangle spanning the selection sliders. The Link, Lock and Disable option can result in a track not being selected.
When the selection sliders are not visible then the sources in all the tracks can be selected by clicking on them. A dotted line appears around the selected source or sources. Multiple sources can be selected by pressing the Ctrl key and then clicking a source.
The Scale
A scale, right at the top of the timeline represents time. Time is expressed in the format “H:MM:SS.LLL”. The first digit expresses hours (H), the next two, minutes (MM), the next two, seconds (SS) and the last three, after a decimal point, milliseconds (LLL) (1000 millisecond equals 1 second). All the tracks below this scale plot their contents as per the scale. The scale can be zoomed in and out by clicking the Zoom In and Zoom Out button from the timeline controls at the top left corner of the timeline (first two buttons). Zooming In and Out the Scale essentially means zooming in and out of the timeline as the tracks use the scale to plot (display) their contents. The timeline can also be zoomed by going to Tools > Zoom In Timeline Scale and Tools > Zoom Out Timeline Scale or using the shortcut keys F6 and F7 respectively.
Function of different types of tracks
A track in general represents a stream of the added media file or an effect. A video clip is added to the Movie Track and an audio clip is added to the Music track. The duration of the clip is represented on the track and plotted against the scale. In Figure 1, three separate media files – newyear.mpg, Explode.mpg and track12.mp3 are added to the timeline. Streams or effects added to the timeline are referred to as sources. The sources on the timeline are labeled by the file names or effect names. The duration of the file newyear1.mpg is approximately 28 seconds. The streams of this file are displayed accurately starting from the 0th second to its actual duration on the scale and will play during that time. The Effect track is similar to Movie and Music tracks except that it displays effects. Sources can be individually or multiply selected by clicking on them. (Hold down the Ctrl key while clicking to select multiple sources.)
Volume Sliders
Both the Movie Track and the Music Track have a volume slider. A Volume Slider is used to vary the volume of a track from 0% to 200% of the track's originally authored volume. By using both the volume sliders, you can mix the volume of the two tracks.
Sliders
The timeline also has three sliders running vertically across the height of the timeline. Each slider has a handle (in the scale) that is used to reposition them anywhere in the timeline. The slider with the blue handle is the Seek Slider and the sliders with the red handles are the Selection Sliders. The Seek Slider is used to preview the timeline. The sources that lie at the position (time) of the Seek Slider are displayed in the preview window. The Seek Slider is also used while editing.
The Selection Siders, a start selection slider and an end selection slider, are not always visible. To bring them up, click the Show/Hide Selection sliders button from the timeline controls at the top left corner of the timeline (last button) or select Selection Sliders from the View menu. The shortcut key F5 can also be used. The Link, Lock and Disable options modify the way a range is selected.
Learn about Link, Lock and Disable Options…
Markers
Markers are cueing tools that are used to mark a particular position in the Timeline. Markers can be added to and removed from the Timeline as desired by using the Add/Remove Markers in the Timeline controls at the top left corner of the Timeline (middle two buttons).
Learn about Using Markers…
|