Crear un perfil programado
Realice tareas de transferencia de archivos en un horario sin iniciarlas manualmente. Puede usar Transferencias programadas para realizar transferencias de archivos en momentos en que el tráfico de la red es escaso o para asegurarse de que sus archivos estén siempre actualizados.
Un perfil programado inicia automáticamente cualquier Perfil de transferencia automática en tu tiempo deseado. Puede programar un Perfil de transferencia automatizado mientras se está creando, o agregar detalles del cronograma al Perfil de transferencia automatizado existente. También es posible programar la misma transferencia automatizada más de una vez. Por ejemplo, puede programar una transferencia diaria a una hora específica, así como cada vez que se inicia el programa.
Las tareas de transferencia se pueden programar para que sean una vez evento, o tener lugar diario, semanal o mensual. También usando En el lanzamiento de la aplicación, puede ejecutar el programa cada vez que se inicia el programa. Además, con la ayuda de En el cambio de carpeta, el programa se invocará cuando ocurra algún cambio en la carpeta.
Al especificar las reglas de acción para el perfil de Transferencia automatizada, puede hacer clic Configurar botón para el Horario.
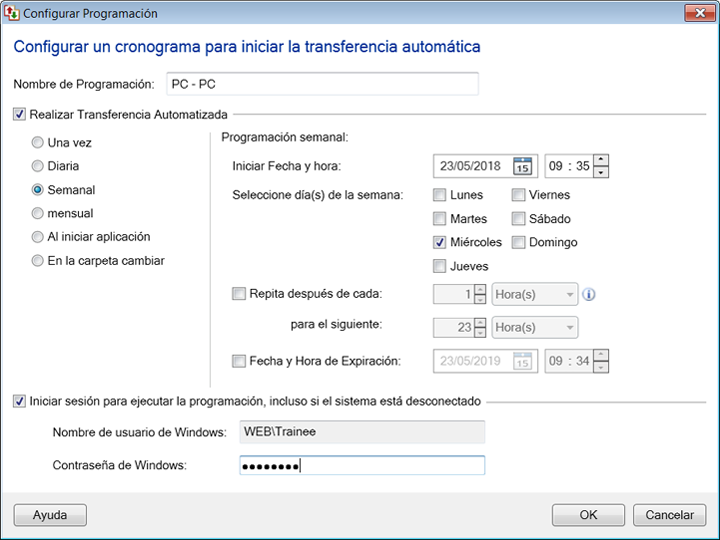
Nombre del programa: Puede especificar un nombre para el horario. Esto evitará cualquier confusión si está programando múltiples perfiles automatizados.
Seleccione el tipo de horario:
Realizar transferencia: Puede configurar los siguientes tipos de programación:
-
Una vez: Si programa una vez, debe especificar la fecha y hora de inicio, que está en un formato de 24 horas. El cuadro de Fecha tiene un botón de flecha hacia abajo. Al hacer clic en él se abre un calendario desde el que puede elegir la fecha para comenzar el programa. La fecha y hora de caducidad no está prevista Un horario tipo. Debido a que este tipo de programación caducará automáticamente después de que se haya invocado a la hora especificada.
-
Diario: Especifica el Fecha y hora de inicio y Vencer fecha y hora en un formato de 24 horas. Por defecto, las acciones programadas seleccionadas se repetirán después de cada 1 día. También puede optar por repetir el programa en intervalos de minutos o por hora. Cuando Vencer fecha y hora se especifica, el programa dejará de invocar después del tiempo especificado.
-
Semanal: Esta es la opción más flexible. En el Seleccione los días de la semana (s) sección, puede seleccionar determinados días de la semana marcando las opciones apropiadas. Puede seleccionar varios días de la semana. Elija una fecha y hora de inicio desde Fecha y hora de inicio Menú desplegable. Puede elegir repetir el programa luego de un tiempo específico usando Repita después de cada y también especifique la duración para la cual se debe ejecutar el cronograma. También puedes seleccionar Vencer fecha y hora opción para dejar de invocar el programa después del tiempo especificado.
-
Mensual: El horario se realizará en los meses seleccionados. Puede elegir días del mes o días de la semana para realizar la transferencia.
-
En el lanzamiento de la aplicación: El horario se realizará cada vez que inicie Auto FTP Manager. Debe especificar el Fecha de inicio, luego de lo cual se invocará el cronograma. Con la ayuda de Fecha de caducidad, puede evitar que el programa se ejecute nuevamente.
-
En el cambio de carpeta: Auto FTP Manager supervisa la carpeta seleccionada para cualquier cambio. Una vez que se lanza Auto FTP Manager y se encuentra cualquier modificación, entonces En el cambio de carpeta el horario será invocadoLos siguientes son los cambios que pueden ser monitoreados:
Nota: de forma predeterminada, todas las opciones están seleccionadas y Auto FTP Manager supervisará la carpeta para detectar cualquiera de los cambios anteriores. También puede introducir el período de espera después de realizar el cambio con la ayuda de Espere {N} minutos antes de comenzar la transferencia opción.
Ajustes adicionales: No tiene que preocuparse por su transferencia programada, incluso si las ventanas se cierran a la hora programada. Simplemente active la opción Inicie sesión para ejecutar el programa incluso si su sistema está desconectado. Permite que el perfil se ejecute a la hora programada. Cuando habilita esta opción, debe especificar la contraseña de Windows.
Programador
Programador le ayuda a ver los detalles de los horarios al crear o editar el perfil de transferencia automatizado. Esto es útil para ver qué programaciones ya están configuradas para este perfil, tipo de programa, última ejecución y estado de la próxima ejecución.
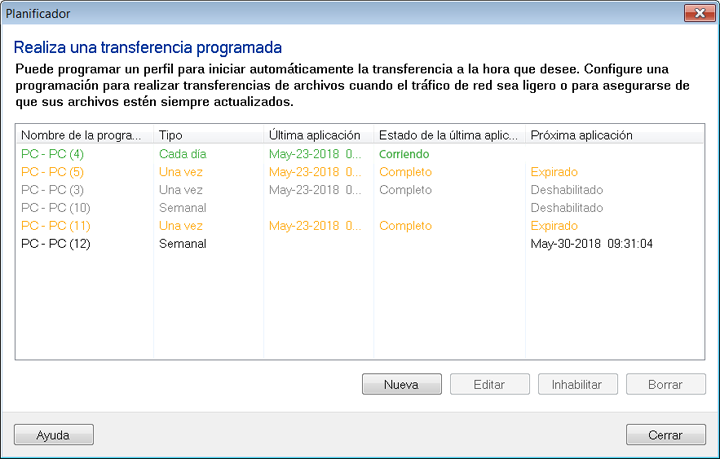
Página de resumen de programación

Página de resumen de programación le ayuda a ver el estado y administrar todas las programaciones que se agregan actualmente en la aplicación. Haga clic en el calendario de Horarios sección en Panel de perfil de conexión y el cronograma respectivo se seleccionará en la página de resumen del cronograma, si no se está ejecutando.
Usted puede Añadir, Editar un horario de acuerdo a su necesidad. Si no desea que un cronograma se ejecute a la hora especificada, Inhabilitar (cuando el cronograma no se está ejecutando) o Detener (cuando el cronograma está en ejecución). Para eliminar el programa de la aplicación, seleccione Borrar. Tú también puedes Vista del informe para obtener información detallada sobre los archivos transferidos.
Programar códigos de color de estado
- Verde: El horario se está ejecutando actualmente
- naranja: El horario está vencido
- Gris: El horario está deshabilitado
- Negro: El horario es activo
|