|
Reglas de transferencia automatizadas
Las Reglas de transferencia automatizadas le dicen a Auto FTP Manager qué operaciones realizar mientras ejecuta un perfil automatizado.
Al crear un perfil, defina todas las reglas y permita que Auto FTP Manager ejecute el perfil de acuerdo con estas reglas. En las reglas de Transferencia automatizada, puede:
-
Seleccione las acciones a realizar, como Transferir, Transferir y mover,
Transferir y eliminar, sincronizar o eliminar. Opciones de eliminación le ayuda a elegir qué archivos
borrar.
-
Cambie el nombre de los archivos después de la transferencia en el destino usando cambiar el nombre de las reglas .
-
Decida el método de resolución de conflictos que se debe aplicar cuando
con el mismo nombre ya está presente en la ubicación de destino.
-
Incluya solo archivos importantes configurando filtros . Auto FTP Manager elegirá solo estos archivos
para el proceso automatizado.
-
Ejecute el mismo perfil en un momento particular configurando el horario.
-
Seleccionar acciones para realizar antes o después de completar la transferencia o el turno.
fuera de la computadora una vez que se complete la transferencia automática.
-
Para agregar diferentes reglas de transferencia automática a su perfil de transferencia automática, haga clic con el botón secundario en el perfil y seleccione Editar perfil de conexión >> Transferir reglas. Puede especificar cualquiera o todas las siguientes Reglas de acción:
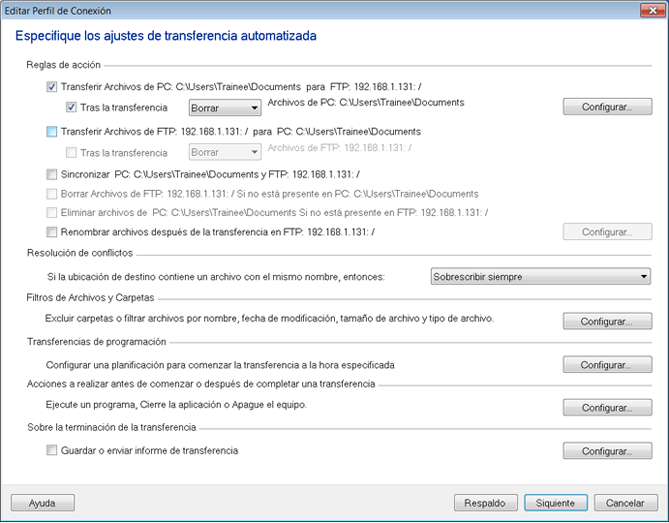
Reglas de acción
En un Perfil de transferencia automatizado, las Reglas de acción le dicen a Auto FTP Manager qué operación realizar y a qué ubicación.
-
Si la opción Transferir archivos de<Carpeta 1 > A <Carpeta 2 > está marcado, todos los archivos presentes en la Carpeta 1 se transfieren a la Carpeta 2. Incluso puedes elegir Eliminar archivos de <Carpeta 1 > Después de la transferencia o Mueva los archivos a la ubicación diferente de su elección. Puedes elegir eliminar archivos específicos después de la transferencia.
-
La regla Transferir archivos de <Carpeta 2 >A <Carpeta 1 > transfiere los archivos presentes en la Carpeta 2 a la Carpeta 1. Puedes elegir Movimiento los archivos que se transfieren a otra carpeta haciendo clic en Ubicación botón.Si ya no necesita los archivos transferidos, verifique Después de la transferencia opción y seleccione eliminar opción del menú desplegable.
-
Cuando ejecuta un perfil automatizado con Sincronizar <Carpeta 1 > y <Carpeta 2 > opción, se asegura de que los archivos presentes en ambas carpetas sean exactamente iguales. Si los archivos no están presentes en una carpeta, se transfieren de la otra carpeta. Esta opción se selecciona automáticamente cuando comprueba las reglas de acción anteriores.
-
Puede hacer que Auto FTP Manager elimine archivos de la carpeta de destino si no están presentes en la carpeta de origen. Por ejemplo, si la Carpeta 2 contiene un archivo llamado "Extrafile.txt" que no está presente en la Carpeta 1, entonces seleccionando la opción Eliminar archivo de <Carpeta 2 > si no está presente en <Carpeta 1 > borra el archivo Extrafile.txt cuando ejecuta el perfil de transferencia automática.
-
los cambiar el nombre de las reglas cambia el nombre del archivo en el destino <Carpeta 2 > después de la transferencia según las reglas configuradas. Todas las reglas seleccionadas se aplicarán al nombre del archivo secuencialmente.
Nota: <Carpeta 1 > y <Carpeta 2 > será reemplazado por el nombre de su computadora y la dirección IP del servidor. Debe tener en cuenta que los nombres reales de <Carpeta 1 > y <Carpeta 2 > será utilizado por el programa.
La resolución de conflictos
Supongamos que desea transferir un archivo de su PC al servidor. Si el archivo ya está presente en el servidor, habrá un conflicto. Auto FTP Manager tiene una forma de resolver este conflicto fácilmente con la ayuda de las reglas de resolución de conflictos.
Auto FTP manager proporciona las siguientes opciones de resolución de conflictos para archivos:
- Agregar fecha y hora: El archivo transferido se renombra con la fecha y hora actual adjuntas a su nombre, lo que hace que la transferencia de archivos sea exitosa.
- Sobrescribir siempre: El archivo en la carpeta de destino será reemplazado por el de la carpeta fuente.
- Sobrescribir si la fecha es más reciente: Si el archivo que se está transfiriendo se creó después del archivo existente, entonces el archivo anterior se reemplaza por el nuevo.
- Sobrescribir si el tamaño es mayor: Si el tamaño del archivo transferido es mayor que el archivo existente, entonces el archivo más pequeño se reemplaza por el más grande.
- Sobrescriba si la fecha / el tamaño es diferente: El archivo transferido reemplaza al existente si el tamaño y las fechas de modificación no coinciden.
- Omitir: El archivo no se transferirá, lo que significa que no se llevará a cabo ninguna acción.
Nota: Las mismas Resoluciones de conflicto también se aplicarán a la ubicación que elija para mover archivos después de la transferencia.
Filtros de archivos y carpetas
Para evitar la transferencia de algunos archivos y carpetas, puede excluirlos o agregarlos filtros en la Fecha de modificación, Tamaño del archivo, Nombre del archivo y Tipo de archivo.
Con Auto FTP Manager, puedes programar conjuntos de transferencias para ejecutar en cualquier momento que desee. Programe cada perfil para iniciar la transferencia automáticamente, ya sea en una programación diaria, semanal o mensual, para un evento único, automáticamente al iniciar el programa o al cambiar la carpeta.
Es posible que desee que se ejecute una acción específica antes o después de la transferencia de un archivo. Puede configurar acciones tales como ejecutar un programa en particular, cerrar la aplicación o apagar una computadora.
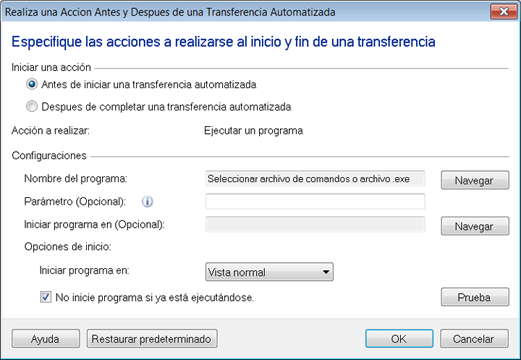
Puede ver el estado de ejecución de todas las acciones configuradas. Las acciones configuradas y el tiempo de ejecución se mostrarán de la siguiente manera:
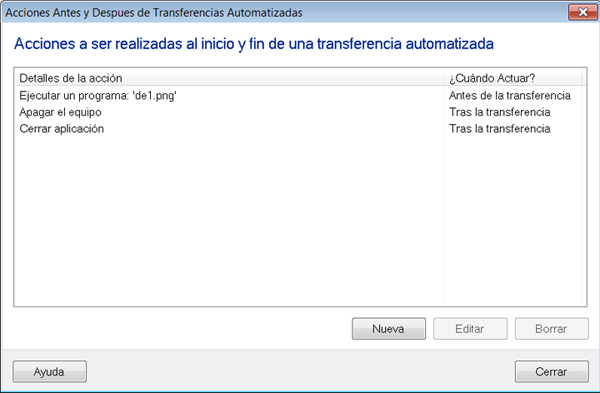
Una vez que se ejecuta el perfil automatizado, puede configurar Auto FTP Manager para realizar las siguientes operaciones:
- Guardar informe de transferencia: Puede elegir cuándo se generará el informe de transferencia. Puede guardar un informe completo en forma de un documento html que enumere todos los eventos importantes sobre la transferencia. El informe se puede guardar en su PC, en una unidad de red o en un servidor FTP. Además, también hay otra opción que le permite enviar el informe como un correo electrónico.
Cuando haces clic configurar, se abrirá el siguiente diálogo:
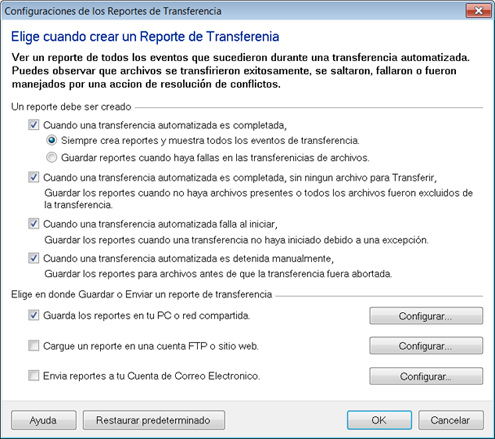
Puede optar por guardar cada informe o solo el que se creó cuando se produjo una falla en la transferencia de archivos. Guardar dirección: Decida la ubicación para guardar los informes de transferencia. Puede elegir cualquiera o todas las siguientes ubicaciones
-
PC o unidad de red Por defecto, los informes de transferencia se guardarán en su PC en Documentos >> Auto FTP Manager >> Transferir informes. Usted tiene la opción de cambiar la carpeta predeterminada haciendo clic en Vistazo.
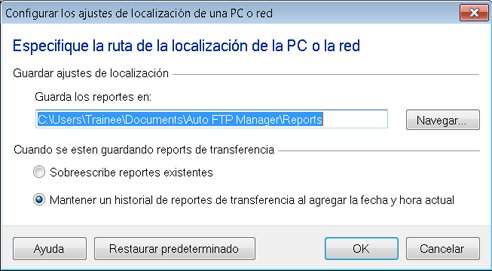
-
FTP Una ubicación remota es siempre la opción más segura para guardar los datos importantes. Su informe de transferencia se puede guardar en el servidor FTP. Solo tiene que especificar los detalles de su conexión FTP y su informe de transferencia está protegido. Los detalles de la conexión FTP incluyen el nombre del servidor o la dirección FTP, el nombre de usuario, la contraseña, el número de puerto y la carpeta de destino en el servidor.

-
Email Si elige enviar el informe como un correo electrónico, ingrese los detalles del correo. Información de correo requiere que especifique las direcciones de correo electrónico del remitente y el receptor. Puede incluir varios receptores separados por una coma.

Al guardar informes de transferencia Si transfiere archivos con más frecuencia y solo está interesado en el último informe de transferencia, elija la opción Sobrescribir informes de transferencia. Cada vez que realiza acciones de transferencia automatizadas, el informe anterior se reemplaza por el nuevo. Puede mantener un seguimiento de todos los informes al no eliminar el anterior. Habilitar la opción Mantenga el historial de Informes de transferencia agregando fecha y hora actual.
|