Perfiles automatizados de transferencia
El perfil automatizado lo ayuda a automatizar el proceso de transferencia. Realice varias operaciones como Sincronización, Eliminación y transferencia de archivos automáticamente.
Puedes crear un Perfil Automatizado utilizando cualquiera de las siguientes formas:
Cada perfil automatizado consiste en Reglas de transferencia automatizadas que define qué archivos deben transferirse, incluida la acción que se debe realizar en estos archivos transferidos. Por ejemplo, puede especificar una regla para transferir archivos de su PC al servidor FTP y eliminar esos archivos de la PC tan pronto como se complete la transferencia. Haga clic y conozca en detalle sobre todos los Reglas de acción.
Comience la transferencia automatizada
Una vez que se crea el perfil, puede elegir Comience la transferencia automatizada. Para un perfil existente en la lista de Transferencia automatizada, haga clic derecho en el perfil de Panel de perfil de conexión y seleccione Comience la transferencia automatizada o haga doble clic en Perfil automatizado La transferencia automatizada también se puede iniciar utilizando el Interfaz de línea de comando.
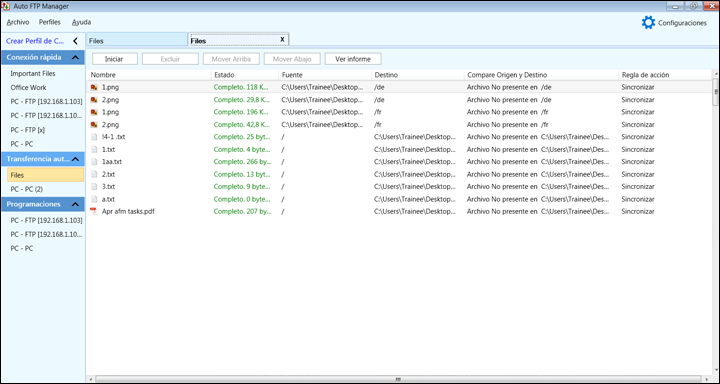
Aparece una lista de archivos y carpetas junto con su Nombre, Estado, Fuente, Destino, Comparar origen y Destino y Regla de acción. los Estado muestra si el archivo se transfirió o falló. También muestra el tamaño del archivo transferido. Si se produce algún error durante la transferencia, el campo de estado muestra el error. los Comparar origen y destino muestra si el archivo está presente en ambas ubicaciones de la carpeta o no. La acción que especifiques en Reglas de acción puede incluir Transferir, Transferir + Tras transferir: Eliminar, Transferir + Tras transferir: Mover, Sincronizar, Transferir + Cambiar nombre, Eliminar del destino si no está presente en el origen o Eliminar del origen si no está presente en el destino. A medida que se transfieren los archivos, el estado de la transferencia se actualiza en la lista.
Si no quiere que se transfieran algunos archivos, seleccione los archivos y use Excluir opción.También puede detener el proceso de transferencia en curso haciendo clic en Detener botón.Después de hacer clic en Detener botón, también puede reorganizar la prioridad de los archivos mediante el uso de Ascender o Mover hacia abajo botones para transferir, de modo que los archivos mencionados anteriormente en la vista de lista se transfieran primero.
Informe de transferencia automatizada
Una vez completada la transferencia de archivos, el Informe de transferencia automatizada proporciona un resumen de las acciones que se realizaron. Simplemente haga clic en Vista del informe y el informe aparece en su navegador predeterminado. El informe de transferencia automatizada incluye los siguientes detalles:
-
Un informe comienza con un Visión de conjunto que proporciona información como el nombre del perfil, el tipo de perfil, el estado de ejecución y la hora de inicio de la transferencia automática.
-
La información de conexión como Ruta y Ubicación se proporciona para las dos ubicaciones de carpeta que se seleccionaron para la transferencia.
-
La cantidad de archivos transferidos con éxito y la cantidad de conflictos resueltos se incluyen en el Acciones de transferencia y conflicto.
-
Eliminar y mover acciones: La cantidad de archivos que fueron eliminados o movidos se menciona en esta sección.
-
Acciones fallidas: Ver el número total de archivos que no tuvieron éxito en la realización de la acción especificada.
-
Acciones de transferencia: Una lista de archivos que se transfirieron de una carpeta a la otra.
-
Acciones de conflicto: Una lista completa de los archivos para los que se utilizó la regla de resolución de conflictos como Sobrescribir, Agregar fecha y hora o Saltar transferencia de archivos.
-
Eliminar y mover acciones: Todos los archivos que se eliminaron o movieron durante esta transferencia automatizada.
-
Renombrar Reglas: Todas las reglas de cambio de nombre que se aplicaron a los nombres de archivo durante la transferencia automática.
-
Acciones fallidas: Una lista de todas las excepciones recibidas durante la transferencia automatizada y el motivo correspondiente por el cual el archivo no pudo realizar la acción respectiva [Transferir, Mover, Eliminar o Renombrar].
Para imprimir el informe, haga clic en imprime esta página botón en la parte superior o inferior de su navegador.
Informe de transferencia de archivos
Puede ver el Informe de transferencia automatizada si elige guardar el informe en Transferir configuración de informe en el Reglas de transferencia página. De lo contrario, el informe se borrará cuando cierre la transferencia. Para ver el historial de informes de transferencias automáticas, seleccione el perfil de Transferencia automatizada de la lista de perfiles para la que desea ver un informe y haga clic en Archivo >> Abrir informes de transferencia Puedes elegir entre Espectáculo menú desplegable para ver los informes de transferencia para todos los perfiles o para un perfil en particular. Si selecciona el nombre del perfil, todos los informes de transferencia para esos perfiles específicos se mostrarán con fecha y ubicación guardada. Puede guardar o enviar informe de transferencia para un perfil en diferentes ubicaciones, incluida la unidad local o de red, la cuenta FTP y la cuenta de correo electrónico. Informe de transferencia de archivos muestra el estado de cada informe de transferencia guardado en una ubicación diferente.
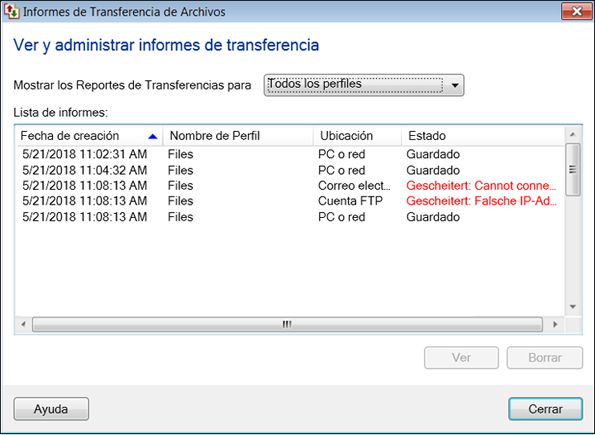
Nota: Todos los informes de transferencia que se guardaron previamente en la carpeta local o de red, la cuenta FTP y la cuenta de correo electrónico se enumerarán en el Informes de transferencia de archivos diálogo.
|