Deberías comenzar creando un Perfil para cada servidor FTP con el que trabajará. Un perfil contiene la información necesaria para conectarse al servidor.
Hacer clic Archivo >> Nuevo perfil de conexión.

El siguiente paso es especificar las dos ubicaciones de carpeta para transferir archivos. Ambas carpetas pueden estar en una PC, FTP, dispositivo móvil o PC remota.
Elija el tipo de perfil de conexión como perfil de conexión rápida o perfil automatizado.
Perfil de conexión rápida le permite usar el Administrador de archivos para transferir archivos manualmente entre carpetas usando Cola de transferencia. La ventana Administrador de archivos está dividida en dos paneles, cada uno mostrando una interfaz de estilo explorador. Los archivos pueden arrastrarse desde un panel y soltarse a otro, lo que facilita la transferencia.
Perfil Automatizado se usa para transferir automáticamente los archivos entre la carpeta seleccionada. Por ejemplo, si desea transferir archivos automáticamente entre una carpeta de PC y un servidor FTP, debe configurar el reglas automáticas después de proporcionar la ruta de la carpeta y los detalles de conexión FTP. Los siguientes ejemplos le ayudarán a configurar los perfiles de conexión de PC a FTP, PC a Móvil y PC a Remoto.
1. Si está transfiriendo archivos entre ordenador personal carpeta y FTP servidor, debe proporcionar la ruta de acceso de la carpeta y la conexión FTP como se muestra a continuación:
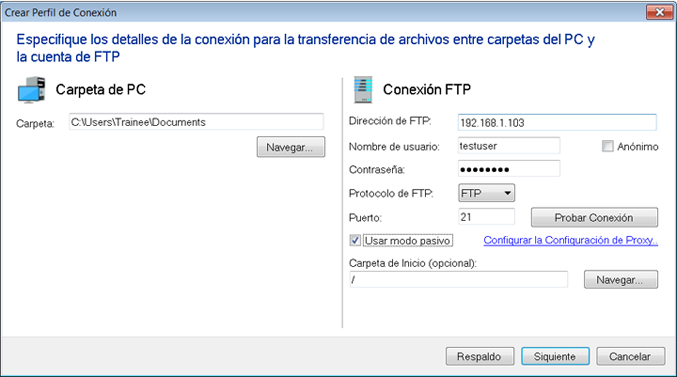
Conexión FTP
Dirección de FTP: Ingrese el nombre de host (Ejemplo: ftp.myserver.com) o la dirección IP del servidor FTP.
Nombre de usuario y contraseña: Ingrese el nombre de usuario y la contraseña para conectarse a su servidor FTP.
Anónimo: Marque esta opción si desea conectarse al servidor FTP como un usuario anónimo. Si Usuario anónimo está marcado, no puede ingresar un Nombre de usuario y Contraseña.
Puerto: El puerto del servidor es el puerto en el que Auto FTP Manager intentará conectarse al servidor FTP. Esto es normalmente 21; sin embargo, puede ser diferente si está pasando por un firewall o si el administrador del servidor FTP ha asignado el protocolo FTP a otro puerto.
Protocolo FTP: Auto FTP Manager admite diferentes protocolos FTP, FTPS y SFTP. Para más detalles, haga clic aquí.
Configurar Proxy Settings: Puede usar un servidor proxy para conectarse a su cuenta FTP. Cada perfil individual puede tener su propia selección de proxy.
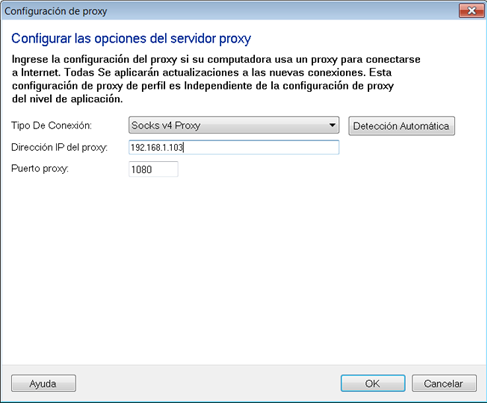
-
Tipo de conección: Esto define cómo conectarse al servidor FTP. Por defecto, Use la aplicación Configuraciones la opción está seleccionada. Esto aplicará el proxy que se guarda en el Servidor proxy de la aplicación configuraciones.

Si no conoce los detalles del proxy, puede hacer clic en la opción Detección automática. Esta opción detecta las configuraciones de Proxy configuradas en Internet Explorer y las muestra en los campos respectivos. Si eso no funciona, es posible que deba ponerse en contacto con su administrador de red para obtener ayuda.
Modos de conexión [pasivo o activo]: FTP puede ejecutarse en modo activo o pasivo, que determina cómo se establece la conexión de datos. Por defecto, este modo está configurado como Pasivo. Para más detalles, haga clic aquí.
Carpeta remota (opcional): Puede elegir ingresar o seleccionar la carpeta remota predeterminada haciendo clic en Vistazo.
2. Si está transfiriendo archivos entre ordenador personal carpeta y Móvil dispositivo, debe proporcionar la ruta de la carpeta y los detalles de la conexión móvil como se muestra a continuación:

Conexión móvil
Para usar esta característica, necesitarás instalar Transferencia de PC a móvil Aplicación en tu dispositivo móvil. Obtenlo ahora de play.google.com/store
ID y contraseña: Ingrese la ID y la Contraseña generadas en el dispositivo móvil.
3. Si está transfiriendo archivos entre ordenador personal carpeta y PC remota, debe proporcionar la ruta de acceso de la carpeta y la conexión remota de PC como se muestra a continuación:
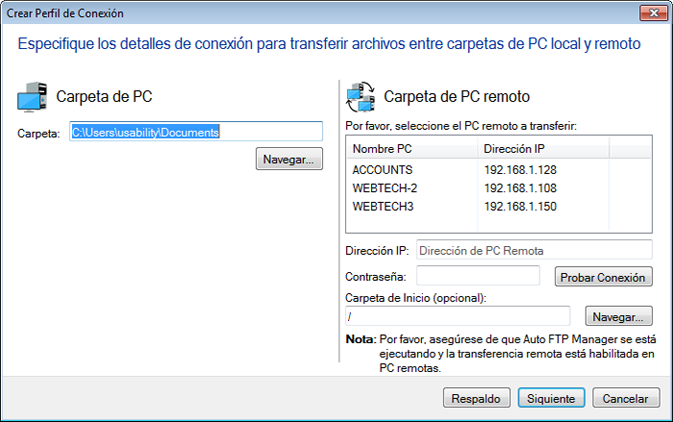
Conexión remota a PC
Para usar esta característica, Auto FTP Manager debe seguir funcionando en su PC. Todas las PC presentes en su red local se mostrarán automáticamente. Puede seleccionar la PC de la lista o puede agregar manualmente la dirección IP y la contraseña de la PC presente en la red local. Debe conocer la contraseña de la PC remota para realizar la transferencia de archivos.
Dirección IP y contraseña: Ingrese la dirección IP de una PC remota. Para ver o establecer la contraseña, vaya a Configuraciones >> Transferencia remota. Asegúrate de que en una PC remota Habilitar transferencia remota la opción se debe verificar para permitir la transferencia de archivos en la PC remota.
Haga clic en Conexión de prueba para verificar si la conexión con su servidor es exitosa. Si su PC está conectada al servidor a través de un proxy, necesita configurar la configuración del proxy.
En caso de transferir archivos a FTP, si la conexión no se establece con el nombre de usuario y la contraseña ingresados, Auto FTP Manager intentará conectarse automáticamente usando Anónimo Iniciar sesión.
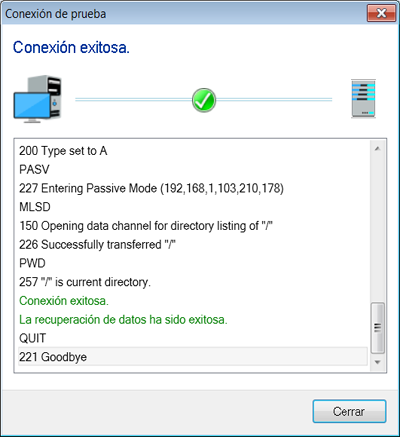
Si no puede conectarse utilizando la configuración configurada actual, entonces el asistente de prueba FTP Connection:
- Cambie automáticamente el tipo de conexión a Conexión directa si se utiliza el servidor proxy.
- Cambia los protocolos y actualiza el asistente con la nueva configuración una vez que sea exitoso.
Clickea en el Siguiente para abrir el asistente final para un perfil de conexión rápida. Para perfil automatizado, especifique el Reglas de transferencia automatizadas primero y luego proceder al Asistente Final.
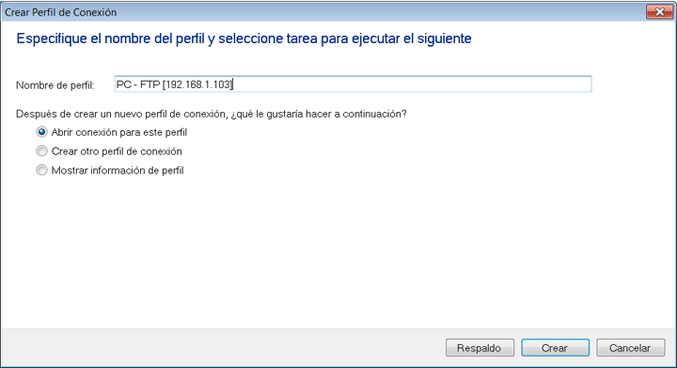
Proporcionar una Nombre de perfil para tu conexión. Además del nombre del perfil, puede elegir algunas tareas rápidas para realizar a continuación. Seleccionar Conexión abierta para este perfil, para abrirlo en Administrador de archivos e inmediatamente comienza a transferir tus archivos. Para un perfil automatizado si elige Ejecute las Reglas de transferencia automáticas para este perfil ahora entonces el perfil automatizado comenzará a ejecutarse. Si tiene que crear más perfiles de transferencia, elija la opción Crear otro perfil. Para ver los detalles de conexión de este perfil y simplemente continuar usándolo sin ninguna acción adicional, elija la opción Mostrar información del perfil. Haga clic en Crear botón y su perfil se guarda y se enumera en el Panel de perfil de conexión.
|