Configurar la configuración general
Hacer clic Herramientas >> Ajustes >> General.
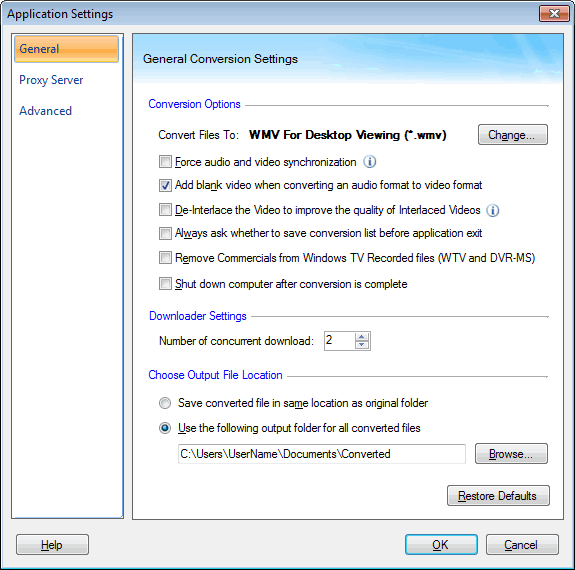
Opciones de conversión
Por defecto, sus archivos multimedia se convierten al formato WMV. Puede elegir un formato diferente para los archivos convertidos haciendo clic en Cambio botón.
Habilitar la opción Forzar la sincronización de audio y video Si el audio y el vídeo de los archivos convertidos no están sincronizados. Dado que la configuración se aplica a todos los archivos de la lista de conversiones, es recomendable seleccionar sólo los archivos que tenga problemas de sincronización y convertirlos.
Al convertir un archivo de audio a un formato de video, ya que no hay imágenes, se agrega un video en blanco al archivo de salida.
Nota: Algunos reproductores no pueden reproducir archivos de audio a formato de vídeo que no contengan ningún video.
Los videos entrelazados son videos grabados de alta calidad con poco ancho de banda. Pero los vídeos entrelazados exhiben artefactos de movimiento cuando dos campos se combinan y se muestran al mismo tiempo. Algunos tipos de archivos de video de las cámaras de televisión y video están entrelazados. Cuando se reproduce en un ordenador, el vídeo entrelazado puede ser menos nítido que el no entrelazado. Habilitar la opción Desentrelace el video para mejorar la calidad de los videos entrelazados Para obtener la máxima nitidez mientras está convirtiendo un vídeo entrelazado en otro formato.
Nota: El desentrelazado de vídeo que no está entrelazado reduce la calidad, por lo que no utilice esta función en archivos de vídeo no entrelazados.
Digital Media Converter Pro puede guardar su estado actual -la lista de archivos y todas las configuraciones de conversión- como una Sesión. ESPACIOHabilitar la opción Siempre pregunte si desea guardar la lista de conversiones antes de salir de la aplicación De modo que se le pida que guarde la sesión actual.
Windows Media Center Graba programas de TV en DVR-MS y WTV Formatos. La opción Eliminar anuncios de Windows TV Archivos grabados Elimina permanentemente los segmentos comerciales de los archivos de video grabados. Esta configuración reduce el tamaño del archivo de vídeo sin perder la calidad.
Usted puede optar por apagar automáticamente su computadora después de la conversión habilitando la opción Apague el ordenador una vez finalizada la conversión. Ahora usted no tiene que esperar hasta que los archivos largos se convierten.
Configuración del descargador
Puede descargar hasta cinco archivos multimedia a la vez. Ajuste el valor apropiado en el Número de descarga simultánea campo. El valor predeterminado es 2. Sin embargo, puede aumentar el valor si su conexión a Internet es rápida.
Seleccione la ubicación del archivo de salida
Guardar el archivo convertido en la misma ubicación que la carpeta original: Todos los archivos que se convierten a un formato diferente se guardarán en la misma carpeta junto con los archivos originales.
Utilice la siguiente carpeta de salida para todos los archivos convertidos: De forma predeterminada, esta opción está seleccionada. Todos los archivos convertidos se guardarán en Documentos en una carpeta denominada Convertido. Para cambiar la carpeta, escriba la ruta o haga clic en Examinar.
|