Inserting videos into
PowerPoint
Many PowerPoint
presentations include
graphics, sounds and
PowerPoint's built-in
animation.
However, effectively
adding video clips to a
presentation can really
make it stand out.
This article explains
how to use
Video Edit Magic to create videos to use
in PowerPoint.
Tips for creating good
PowerPoint presentations
- Be sure
each slide
contributes
toward the
primary
point of
your
presentation.
Shorter
presentations
are more
understandable
and more
memorable,
so if a
slide isn't
adding
something
important to
the main
thrust,
either
remove it or
move it to
the
background
materials.
- If the
PowerPoint
show is
meant for
unattended
viewing (the
viewer
watches it
with no
speaker
present) use voice
narration.
Video Edit
Magic lets
you
illustrate
and discuss
concepts
using
selected
images and
your own
voice.
- Unique
presentations
get the
attention
they
deserve, so
think of
innovative
presentation
techniques.
For example,
have a
"mascot"
cartoon
character,
doing the
actions the
presentation
talks about,
and "saying"
some of the
text in word
balloons.
Presentations
should
reflect your
personal (or
corporate)
style.
- Graphics
and
photographs
are self
explanatory
and focus
the
audience's
attention.
Illustrating
points can
let you
eliminate
many words
from the
slides, and
text-heavy
presentations
can lose the
audience.
With Video
Edit Magic
you can Take Snaps from video
footage, and
use the
still
pictures to
illustrate
your
presentation.
Why is Windows Media
format used for
PowerPoint?
Microsoft's Windows
Media Video (WMV) gives
high quality playback.
It also requires less
processor overhead,
which means smoother
playback on older PCs.
The movie should have
the same aspect ratio as
a PowerPoint slide, or
it will appear distorted
or stretched when it is
played. Most
PowerPoint slide shows
have an aspect ratio of
4:3; so we recommend
that you save your movie
at 640 x 480 resolution,
which has the same
aspect ratio.
Creating videos for
PowerPoint
The editing process in
Video Edit Magic begins
with importing video
files from a PC’s hard
drive or capturing
footage from a
camcorder. To
create your movie, drag
the video clips onto the
video tracks. The
software has two video
tracks, and you can
place videos on both of
them.
If a video clip has
sound, when you add it
to a video track, a
corresponding audio clip
will be placed on the
audio track. If
you want to replace the
original audio track
with narration of your
own, click on the audio
track and press the Del
key. Connect a
microphone to your PC.
Select Narration from the Tools menu. Position the
Seek Slider on the
timeline where you want
to start narrating, and
click Record.
You can watch the video
play in the Preview
window and time your
narration to match what
you see.
Video Edit Magic avails
you with an array of
video effects and
transitions which can be
used to enhance your
movies. To see how
videos look after
applying transitions,
read our
Applying Transitions
Correctly article.
When you finish editing
your videos, use Video
Edit Magic's Make Movie
Wizard (on the File menu). This wizard
enables you to choose a
video or audio file
format for your movie.
Select Windows Media
Format (WMV) and
click on Next.
The Windows Media
Format Properties page appears. On
this page select DVD
quality video (2 Mbps
CBR) from the Video drop-down
list. This encodes
the video at a bit rate
of 2Mbps and a
resolution of 640 X 480,
which is ideal for
PowerPoint.
Inserting into PowerPoint
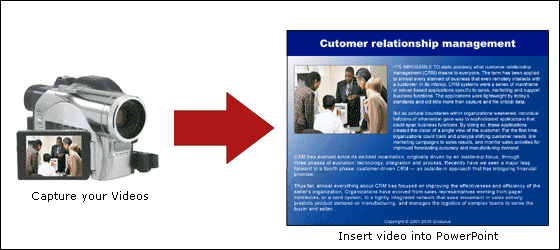
- Open
your
PowerPoint
presentation
and go to
the slide
you want the
video clip
to play.
- On the Insert menu,
point to Movies and
Sounds,
and then
click Movie
from File.
Choose the
video you
want to use
and then
click OK.
PowerPoint does not
include the video in the
actual presentation file
(.PPT). It only
creates a link.
It's a good idea to put
the movie file in the
same folder as your
PowerPoint presentation.
If you later move the
PowerPoint presentation
to another PC or folder,
copy the movie too.
Keeping your movie in
the same folder as your
presentation guarantees
that the link will still
work. If you plan
on distributing copies
of your presentation,
you should consider
using the
Package for
CD command on the
PowerPoint
File menu.
Trouble Shooting
- If your
video
doesn't run
smoothly,
try turning
your
hardware
acceleration
down.
If you use
Windows 2000
or XP, then
right-click
the Windows
desktop and
choose Properties.
Switch to
the Settings tab, and
click the Advanced button.
Finally,
click on the Troubleshoot tab and move
the slider
to the left.
- If your
movie does
not play, or
a blank box
appears on
the slide
where you
inserted the
media file,
rename the
movie so
that the
filename and
the full
path to it
(all the
folders and
subfolders)
are less
than 128
characters
long.
- It is
always
recommended
to have
the latest
version
of
DirectX and
Windows
Media
player
on the
presentation
PC.
Adding video
clips to
your
presentations
can really
help you
stand out
from the
crowd.
Be
outstanding—use
Video Edit
Magic and
move beyond
routine
slideshows
today.