|
Creating Tasks
Most of the work people do in Team Task Manager will be with Tasks and Task Groups. Using Team Task Manager, we can assign tasks to members of the team, set the start and due date and add a visual tag. Team members can then update the status and percent complete of a task as they work on it, add comments, attach files and finally mark it completed.
Tasks
A Task is a single item that needs to be accomplished to finish the overall activity. Each task includes a description, start date, due date, status, percent complete, comment, attachment and description and the person assigned to complete the task.
Task Group
Some tasks require several things to be accomplished to finish the overall activity. In Team Task Manager, these are known as "Task Groups". You can use the task group to display the vital project phases and work the break up structure of your organization. For example, "Paint building" might be a Task Group that includes Tasks such as "Paint bedrooms (2 days)" and "Paint hallways (1 day)". Task Groups can contain Task Groups.
Team Task Manager automatically calculates the task group information, such as duration, status, percent complete, by using information from the subtasks.
To Add a New Task
The Admin, Secondary Administrator, Project Manager and Power Member can add a new task to any of the team members in the project. A normal member can add a task to himself.
Note: Normal member and reader can view those tasks which are assigned to them.
In the Projects section, click on File >> New >> Task.
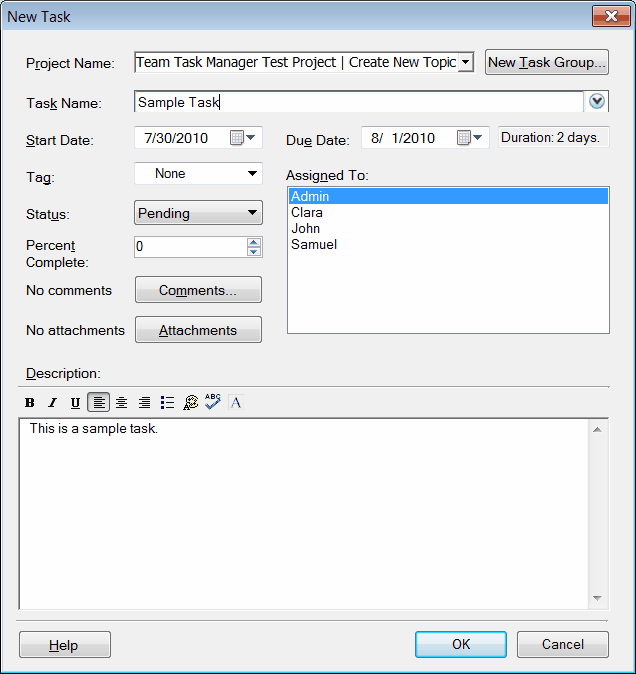 |
| Figure 1: New Task Dialog |
Note: A task can be moved to a new Project or Task Group later, see Rearranging Tasks.
When creating a Task, you must give it a name and assign it to at least one person. The other properties can be left at their default values.
- Project Name: By default, the new task is created under the project or the task group that is selected. Click the down arrow button to see an entire list of projects. This is similar to the Task List and you can view all task groups in projects. Select the project or task group where you want to add a new task.
- New Task Group: Click this button if you want to create the task in a new task group. In the dialog that is displayed, enter a name for the task group and use the Project Name option to select the location where the new task group would be created. Click on OK to save the changes and return to the New Task dialog.
- Task Name: The Task Name can consist of any alphanumeric characters and special symbols. It is a good idea to use relevant task names.
- Start Date and Due Date: The Start and Due Dates determine how much time is available for the Task. Team Task Manager does not take weekends into account, so you'll have to remember to do so when creating Tasks. Once the start and due date are specified, the Duration is shown as number of days.
- Add Visual Tags: Add visual tags to task or task group such as Important, Critical, Low Priority, Question, Discuss, Idea.
- Status and Percent Completed: You can create a new Task and assign it a status of partially or totally complete. This is intended for times when you are creating the Task in Team Task Manager after work has already started.
- Assigned To: Every Task must be Assigned To at least one team member. The 'Assigned To' list displays the names of the people who are a part of the Project. You can assign the task being created to one or more of these members. To select more than one member, click on the name while holding down the Ctrl key.
- Comments and Attachments can be added to the Task.
- Description: The Task Description should clarify to the person working on it exactly what is required. For example, if the Task Name is "Transport Equipment To Customer Site" the Description might be "Equipment includes both tools and materials. Transportation budget is $1200." If very long descriptions, blueprints, etc. are needed to clarify the Task, they may be better added as attachments. The toolbar provided for the Description allows you to format text using options like bold, italics, underline, bulleting, alignment, font color, and spell check.
Click OK after filling in the details mentioned above. Once, the task is created it will be listed under the Project in the tasks list.
|