|
Creating New User Account
The first step towards building a project team is to create user account for each team member. A user account is unique to each person and defines information like the User Name, Password and Member Type. Once an account is created, the user can be designated as a member of different projects.
Click on File >> New >> User to display the AddUser wizard.
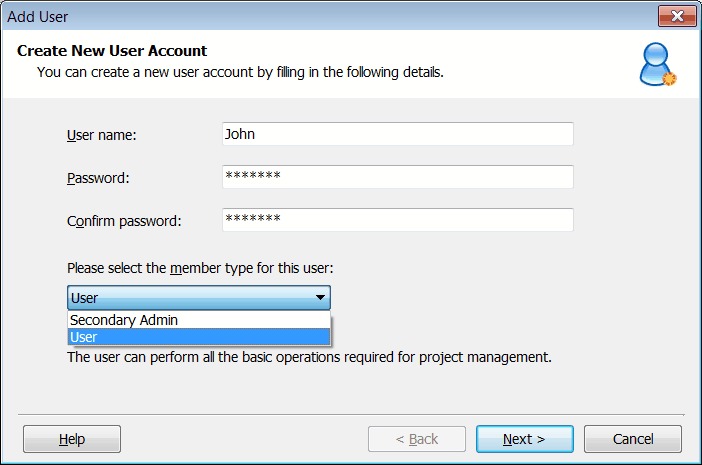
Fill in the following details on the Add User screen:
- User Name: This is the login name by which the new user will be identified. It can be any combination of letters and numbers. The maximum length of a user name can be 20 characters and it should always be unique.
- Password: Initially, the Admin selects a password for a new user to login in Team Task Manager. The user can change the password anytime after the first login. The password should consist of at least 4 characters and it is not case sensitive.
An Admin can define the Member Type while creating user accounts.
There are two member types:
- Secondary Admin: The Secondary Admin is similar to the Admin account. The Secondary Admin account is created to assist the Admin for managing the various activities in Team Task Manager. He has permissions to create users, projects, assign roles for user in any project, delete users and project, etc.
- User: The user should be the majority of accounts created. A user can be assigned to projects. For each project, the user is assigned a role of Project Manager, Power Member, Normal Member or Reader. According to the roles, certain permissions are granted to view, edit and assign tasks in the project. The Project Manager has the additional permission to add users to the projects and manage each member's role.
- A Project Manager is assigned the responsibility of planning, .executing and ensuring the completion of a project in Team Task Manager. He can also decide which users to include in the project. The Project Manager can create or modify tasks and dependencies of all users in a project. He can also modify other user’s role in the project.
- A Power Member is created to assist the Project Manager in managing the tasks of his team members in a project. A Power Member manages his own as well as the tasks of others. He can create and modify the tasks of his team members in a project.
- A Normal Member is created to work on a certain task in a project. He can only view the information regarding his tasks. He can make changes to his tasks and mark them complete. However, he can not view or modify the tasks of other users.
- A Reader has minimum permissions in a Project. He is assigned a task and a completion date. He can not modify his tasks or delete them. Neither can he have access to the tasks of his team members. He can only change the status of his tasks by marking them complete.
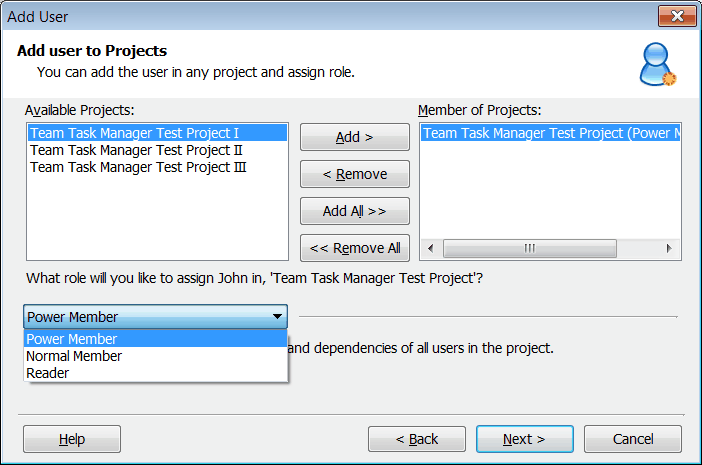
Next, you can add the user to a project. The names of all Available Projects are displayed on the left side of the screen. When you select a project and click Add, the project appears in the right-side column indicating that the user is included as a Member of Projects.
By default, the user is assigned the role of Power Member when added to a project, which can be changed by selecting a different role from the dropdown.
Note: The Add Projects screen will be displayed only when projects have been created in Team Task Manager. Similarly, the next screen allowing you to add users to topics will be displayed, if topics have been created.
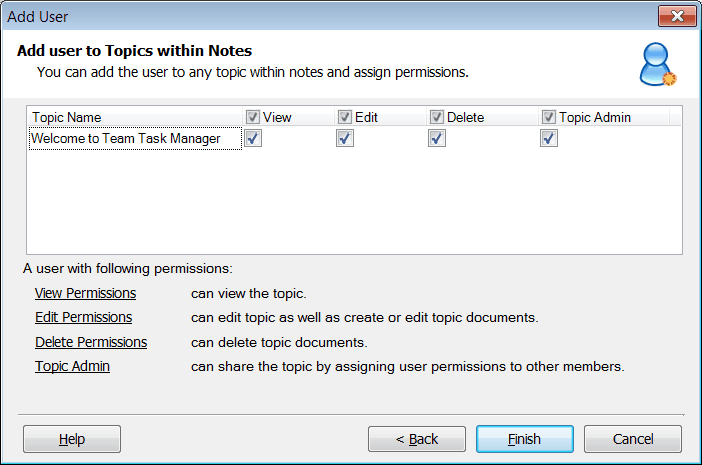
On the last page of the Add User wizard, you can give users access to topics within the Notes tab. Permissions to view, edit and delete topics can be provided. You can also make the user a Topic Admin allowing him to grant permissions to other users. After you have assigned the necessary permissions, click on Finish to create the New User Account.
|