Preview
The Preview displays the currently-selected clip (from the Storyboard) or media file (from a Collection) or plays the items in the Effects/Transitions/Titles and Credits collection. The width of the Preview can be altered by dragging its right edge.
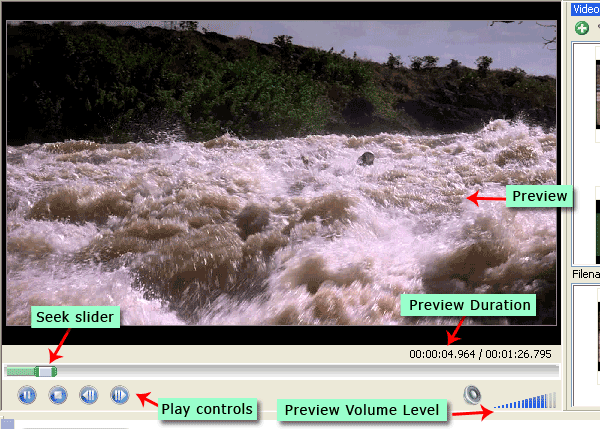 |
|
Figure 1: The Preview Section |
You can start the preview by clicking on the Play button or opening the View menu, pointing to Preview Controls and selecting Play/Pause Storyboard. The shortcut key combination Ctrl + W can also be used.
Double-clicking on a clip to plays it in the Preview. The Preview stops when the clip ends.
Seek Slider
The seek slider both displays, and can change, what part of the video or audio is currently being displayed. When Play is pressed, the preview begins at the current position of the seek slider. You can drag the slider to a new position to display any part of the movie (or video file).
If you click on a clip or a transition while the preview is paused the seek slider will be automatically move to the beginning of that clip or transition. But the preview will remained paused and you will have to click the play button to start viewing. If you click on a clip or transition while the preview is playing, the preview will change and the selected clip or transition will be played.
Preview Controls
The preview controls enable you to Play/Pause and Stop the preview. The Previous Frame and Next Frame button allow you to see the view frame by frame. These controls are similar to those on a DVD player.
Preview Volume
The volume of the Preview can be changed by clicking on the blue bars next to the icon of a speaker. You can turn the sound completely off or on by clicking on the speaker icon. When muted, the icon changes to  . .
Preview Duration
The duration display at the bottom right of the Preview shows the current seek slider position and the total duration of the video. The time is expressed in "Hours:Minutes:Seconds:Milliseconds".
Rewind Storyboard
While previewing the Storyboard, you can rewind it—return the Seek Slider to the start. To do so, open the View menu, point to Preview Controls and click Rewind Storyboard. The shortcut keys Ctrl + R can be also used. Pressing the Stop button also returns the Seek Slider to 00:00:00.
Repeat Play
When Repeat Play is turned on, when the Preview reaches the end of what it's playing, it rewinds and starts playing it again. To repeat play, open the View menu, point to Preview Controls and click Repeat Play. The shortcut keys Ctrl + Shift + R can also be used. The Repeat Play option gets check. To disable Repeat Play, uncheck the option or press Ctrl + Shift + R again.
|