Videos and Photos Collection
The Videos and Photos Collection shows all video and image files that have been added to the current Project. It is located at the top right corner of the workspace. The snaps and video files created using the Capture tool appear here. (Audio files appear and are added to the Music Collection.)
If no files have been added to the current Project, a set of four choices appears in the Video and Photos Collection:
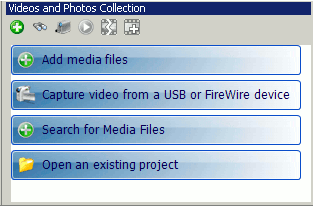
When you work with files that are added to Auto Movie Creator, the original files are not modified in any way. The project you work on is just a set of instructions for creating a output video file from the original files. You can right-click on a file and select Properties to view details like Location, Name, Size, Type, Duration, date and time of creation and modification, and Width and Height.
Though the Videos and Photos Collection section appears in the workspace by default, you can replace it with Effects, Transitions, Titles and Credits or Music Collection by selecting them from the toolbar or the View menu. To return to the default view (the Video and Photos Collection), click on View > Videos and Photos, use the Ctrl + 1 keys, or click on the Videos and Photos button on the toolbar.
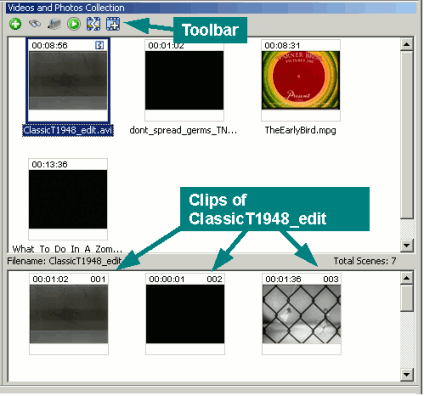 |
|
Figure 1: The Videos and Photos Collection |
By default, the Video and Photos Collection shows Thumbnails. You can switch to showing Details by right-clicking in a blank area of the Collection and clicking View >> Details.
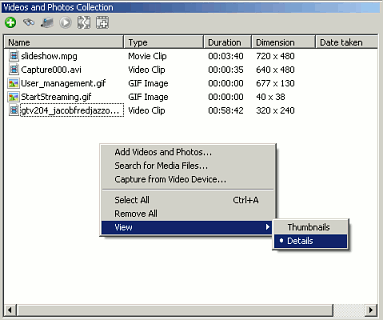
|
|
Figure 2: Details View |
You can sort the listing in the Details View by clicking on any of the column titles: Name, Type, Duration, Dimension, and Date Taken.
The Videos and Photos Collection toolbar consists of six buttons. The Add Media  button lets you browse for video and image files and add them to the collection. The Search for Media Files button lets you browse for video and image files and add them to the collection. The Search for Media Files button finds media files in a selected folder and adds them to the collection. The Capture button button finds media files in a selected folder and adds them to the collection. The Capture button  lets you capture from any attached USB or FireWire camera. Click the Preview lets you capture from any attached USB or FireWire camera. Click the Preview  button to play the selected file in the Preview section of the workspace. Detect scenes button to play the selected file in the Preview section of the workspace. Detect scenes  divides a video file into clips. Add to Storyboard divides a video file into clips. Add to Storyboard  places a file on the Storyboard at the selected cell (the clip cell with a dark border around its edges) or the active cell (cell with a dotted line around it). places a file on the Storyboard at the selected cell (the clip cell with a dark border around its edges) or the active cell (cell with a dotted line around it).
You can add files to the Videos and Photos Collection by right-clicking anywhere on its white space and selecting Add Media, Search for Media Files or Capture from Video Device option. The other options on the right-click menu are Select All and Remove All which select and remove all files in the Videos and Photos Collection. You can right-click on any file to access functions like Add to Storyboard, Detect Scenes, Open File Location, Preview, Remove and Find.
If you see a file name with the  icon, it means that the file is missing and cannot be used for editing. To locate the file and make it available for editing again, you can right-click on it and select Find. Click Browse to specify the folder to search and click the Search button. icon, it means that the file is missing and cannot be used for editing. To locate the file and make it available for editing again, you can right-click on it and select Find. Click Browse to specify the folder to search and click the Search button.
|