Understanding the Task List
All the projects and tasks along with detailed information as a hierarchical list that is displayed to the left side in the Projects section is known as the Task List.
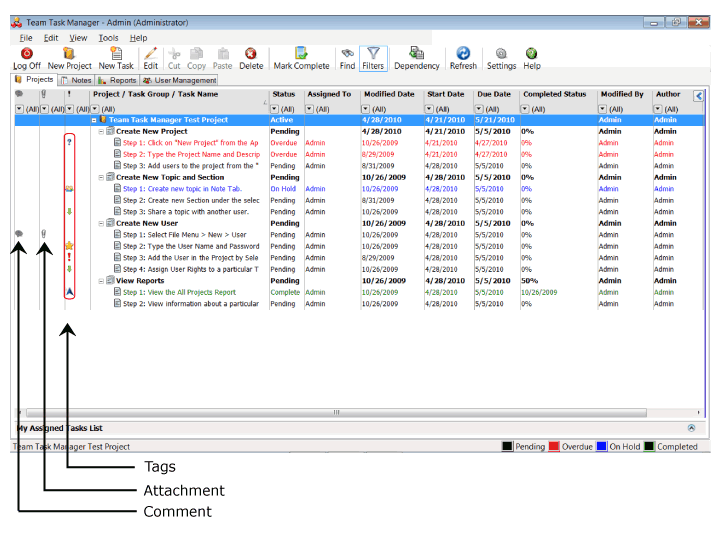
The Task List displays information about the projects, task groups and tasks. You can sort the Projects and Tasks in this list by clicking the column labels. The Task List can be modified to show selected information by using the filtering buttons for each column that is present right below the column name.
You can change which columns to display by clicking on Tools >> Settings >> Display >> Choose Project Fields To Display >> Choose Fields. A list of all available columns appears and you can use the checkboxes to control which ones should be visible.
The width of the columns and the Gantt chart can be changed too. If you do not want to see the Gantt chart, then uncheck the option from Tools >> Settings >> Display >> Show Gantt Chart.
To edit a Project, Task Group or Task click on File >> Edit. For adding new tasks and task group, click on File >> New >> Task or Task Group option.
The first two columns in the task list show comments and attachments. You can open the comment and attachment by double clicking on the icon.
Details of your Tasks
At the bottom portion of the Task List, you can see My Assigned Task List. You can view both, task assigned to you and task assigned by you.
In this list, you can also view the task according to the Pending, Overdue, On Hold and Completed status. You can check either or all of the checkboxes to view the tasks in the list according to their status. Tasks are shown in Black if Pending in progress, Red if Overdue, Blue if On Hold and Green if Completed. You can customize the color for the Task Status from Tools >> Settings >> Display >> Status Color Preferences.
|