Creazione di un profilo pianificato
Eseguire le attività di trasferimento file su una pianificazione senza avviarle manualmente. È possibile utilizzare i trasferimenti programmati per eseguire trasferimenti di file nei momenti in cui il traffico di rete è leggero o per assicurarsi che i file siano sempre aggiornati.
Un profilo pianificato inizia automaticamente qualsiasi Profilo di trasferimento automatizzato al momento desideratoÈ possibile pianificare un profilo di trasferimento automatizzato mentre viene creato o aggiungere dettagli di pianificazione al profilo di trasferimento automatizzato esistente. È anche possibile pianificare lo stesso trasferimento automatizzato più di una volta. Ad esempio, è possibile pianificare un trasferimento ogni giorno ad un'ora specifica e ogni volta all'avvio del programma.
Le attività di trasferimento possono essere programmate per essere a Una volta evento, o aver luogo quotidiano, settimanalmente o mensile. Anche usando All'avvio dell'applicazione, è possibile eseguire il programma ogni volta che si avvia il programma. Inoltre, con l'aiuto di Alla modifica della cartella, la pianificazione verrà richiamata quando si verifica un cambiamento nella cartella.
Quando si specificano le regole di azione per il profilo di trasferimento automatizzato, è possibile fare clic Configurazione pulsante per il programma.
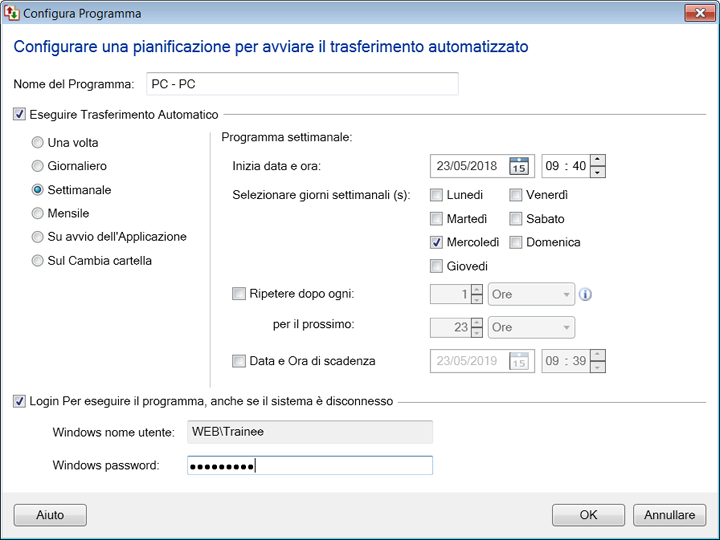
Pianifica il nome: È possibile specificare un nome per la pianificazione. Ciò eviterà qualsiasi confusione se si pianificano più profili automatici.
Seleziona il tipo di programma:
Eseguire il trasferimento: È possibile configurare i seguenti tipi di pianificazione:
-
Una volta: Se si pianifica una volta, è necessario specificare la data e l'ora di inizio in formato 24 ore. La casella Data ha un pulsante freccia giù. Cliccando su di esso si apre un calendario dal quale è possibile scegliere la data per iniziare il programma. Data e ora di scadenza non previste Una volta genere. Perché questo tipo di pianificazione scadrà automaticamente dopo che è stato richiamato all'ora specificata.
-
Quotidiano: Specificare la Data e ora di inizio e Scadenza di data e ora in un formato di 24 ore. Per impostazione predefinita, le azioni programmate selezionate verranno ripetute ogni 1 giorno. È inoltre possibile scegliere di ripetere la pianificazione su intervallo minuto o su base oraria. quando Scadenza di data e ora viene specificato quindi la pianificazione smetterà di richiamare dopo il tempo specificato.
-
settimanalmente: Questa è l'opzione più flessibile. Nel Seleziona giorni feriali sezione, è possibile selezionare determinati giorni della settimana selezionando le opzioni appropriate. È possibile selezionare più giorni della settimana. Scegli una data e un'ora di inizio da Data e ora di inizio menu a discesa. È possibile scegliere di ripetere il programma dopo un determinato periodo di tempo Ripeti dopo ogni e inoltre specificare la durata per la quale deve essere eseguita la pianificazione. Puoi anche selezionare Scadenza di data e ora opzione per interrompere il richiamo del programma dopo il tempo specificato.
-
Mensile: La pianificazione verrà eseguita nei mesi selezionati. È possibile scegliere i giorni del mese o i giorni della settimana per eseguire il trasferimento.
-
All'avvio dell'applicazione: La pianificazione verrà eseguita ogni volta che si avvia Auto FTP Manager. Devi specificare il Data d'inizio, dopodiché verrà richiamato il programma. Con l'aiuto di Data di scadenza, puoi interrompere il programma di nuovo in esecuzione.
-
Alla modifica della cartella: Auto FTP Manager controlla la cartella selezionata per qualsiasi modifica. Una volta lanciato Auto FTP Manager e riscontrata qualsiasi modifica Alla modifica della cartella programma sarà invocato. Di seguito sono riportate le modifiche che è possibile monitorare:
Nota: per impostazione predefinita, tutte le opzioni sono selezionate e Auto FTP Manager controllerà la cartella per qualsiasi delle modifiche precedenti. È inoltre possibile introdurre il periodo di attesa dopo aver effettuato la modifica con l'aiuto di Attendere {N} minuti prima di iniziare il trasferimento opzione.
Altre impostazioni: Non devi preoccuparti del tuo trasferimento pianificato anche se le finestre sono state disconnesse all'ora pianificata. Basta abilitare l'opzione Accedi per eseguire il programma anche se il tuo sistema è disconnesso. Permette al profilo di funzionare all'ora pianificata. Quando si attiva questa opzione, è necessario specificare la password di Windows.
Scheduler
Scheduler ti aiuta a visualizzare i dettagli delle pianificazioni durante la creazione o la modifica del profilo di trasferimento automatizzato. Questo è utile per vedere quali pianificazioni sono già configurate per questo profilo, tipo di pianificazione, ultima esecuzione e stato della prossima esecuzione.
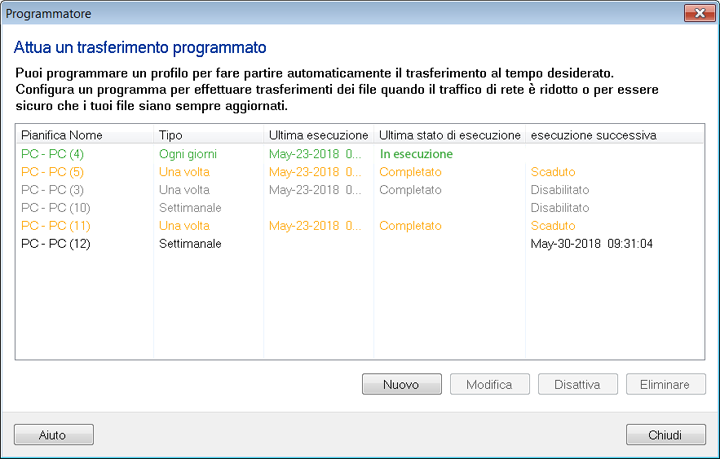
Pianifica pagina panoramica

Pianifica pagina panoramica ti aiuta a visualizzare lo stato e a gestire tutti i programmi attualmente aggiunti nell'applicazione. Clicca sul programma da Orari sezione in Pannello Profilo di connessione e il rispettivo programma verrà selezionato nella pagina di riepilogo Pianificazione, se non è in esecuzione.
Puoi Inserisci, modificare un programma in base alle tue esigenze. Se non vuoi che una pianificazione venga eseguita al momento specificato, neanche disattivare (quando la pianificazione non è in esecuzione) o Stop (quando è in esecuzione la pianificazione). Per rimuovere la pianificazione dall'applicazione, selezionare Elimina. Puoi anche Visualizza rapporto per ottenere informazioni dettagliate sui file trasferiti.
Pianificare i codici colore dello stato
- verde: Il programma è attualmente in esecuzione
- arancia: Il programma è scaduto
- Grigio: Il programma è disabilitato
- Nero: Il programma è attivo
|