Profili di trasferimento automatizzati
Profilo automatizzato ti aiuta ad automatizzare il processo di trasferimento. Eseguire varie operazioni come sincronizzazione, cancellazione e trasferimento di file automaticamente.
Puoi creare un Profilo automatizzato utilizzando uno dei seguenti modi:
Ogni profilo automatizzato è composto da Regole di trasferimento automatizzate che definisce quali file devono essere trasferiti e quali azioni devono essere eseguite su questi file trasferiti. Ad esempio, è possibile specificare una regola per trasferire file dal PC al server FTP ed eliminare tali file dal PC non appena il trasferimento è completato. Clicca e conosci dettagliatamente di tutto il Regole d'azione.
Avvia trasferimento automatizzato
Una volta creato il profilo, puoi scegliere Inizia trasferimento automatico. Per un profilo esistente nell'elenco Trasferimento automatizzato, fare clic con il pulsante destro del mouse sul profilo Pannello dei profili di connessione e selezionare Avvia trasferimento automatizzato o doppio clic sul Profilo automatizzato Il trasferimento automatizzato può anche essere avviato utilizzando il Interfaccia della riga di comando.
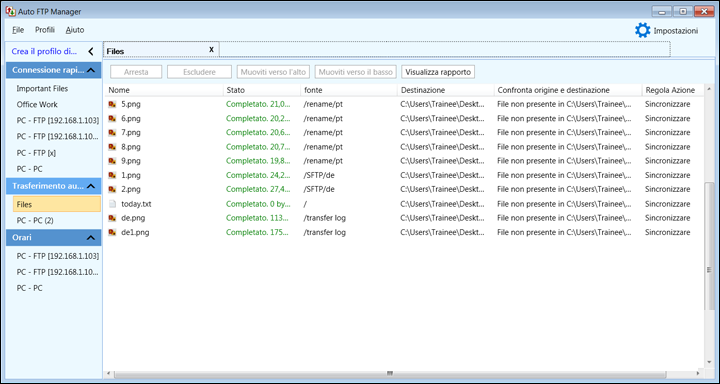
Viene visualizzato un elenco di file e cartelle insieme a Nome, Stato, Origine, Destinazione, Confronta origine e Destinazione e Regola di azione. Il Stato mostra se il file è stato trasferito o fallito. Visualizza anche la dimensione del file trasferito. Se si verifica un errore durante il trasferimento, il campo di stato mostra l'errore. Il Confronta sorgente e destinazione mostra se il file è presente su entrambi i percorsi delle cartelle o meno. L'azione specificata in Regole d'azione può includere Trasferimento, Trasferimento + Dopo il trasferimento: Elimina, Trasferisci + Dopo il trasferimento: Sposta, Sincronizza, Trasferisci + Rinomina, Elimina dalla destinazione se non presente alla fonte o Elimina dalla sorgente se non presente alla destinazione. Quando i file vengono trasferiti, lo stato del trasferimento viene aggiornato nell'elenco.
Se non si desidera trasferire alcuni file, selezionare i file e utilizzare Escludere opzione.Puoi anche interrompere il processo di trasferimento in corso cliccando su Stop pulsante.Dopo aver cliccato su Stop pulsante, è anche possibile riorganizzare la priorità dei file usando Andare avanti o Abbassati pulsanti per trasferire in modo tale che i file sopra menzionati nella vista elenco vengano trasferiti per primi.
Rapporto di trasferimento automatizzato
Al termine del trasferimento del file, il Rapporto di trasferimento automatizzato fornisce un riepilogo delle azioni eseguite. Basta fare clic sul Visualizza rapporto pulsante e il rapporto viene visualizzato nel browser predefinito. Il rapporto di trasferimento automatizzato include i seguenti dettagli:
-
Un rapporto inizia con un Panoramica che fornisce informazioni come Nome profilo, Tipo profilo, Stato esecuzione e Ora inizio del trasferimento automatizzato.
-
Informazioni di connessione come Percorso e Posizione sono fornite per le due posizioni di cartella che sono state selezionate per il trasferimento.
-
Il numero di file trasferiti con successo e il numero di conflitti risolti sono inclusi nel Trasferimento e azioni di conflitto.
-
Elimina e sposta azioni: Il numero di file che sono stati cancellati o spostati sono menzionati in questa sezione.
-
Azioni non riuscite: Visualizza il numero totale di file che non hanno avuto successo nell'esecuzione della rispettiva azione specificata.
-
Azioni di trasferimento: Un elenco di file trasferiti da una cartella all'altra.
-
Azioni di conflitto: È stato utilizzato un elenco completo di file per i quali è stata utilizzata la regola di risoluzione dei conflitti, ad esempio Sovrascrivi, Aggiungi data o Ora o Ignora trasferimento file.
-
Elimina e sposta azioni: Tutti i file che sono stati cancellati o spostati durante questo trasferimento automatico.
-
Rinominare le regole: Tutte le regole di ridenominazione applicate ai nomi di file durante il trasferimento automatico.
-
Azioni fallite: Un elenco di tutte le eccezioni ricevute durante il trasferimento automatizzato e il motivo per cui il file non è riuscito a eseguire l'azione rispettiva [Trasferisci, Sposta, Elimina o Rinomina].
Per stampare il rapporto, fare clic su stampa questa pagina pulsante nella parte superiore o inferiore del browser.
Rapporto di trasferimento file
È possibile visualizzare il rapporto di trasferimento automatizzato se si è scelto di salvare il rapporto nel Trasferisci impostazioni del report nel Regole di trasferimento pagina. In caso contrario, il rapporto viene eliminato quando si chiude il trasferimento. Per visualizzare la cronologia dei rapporti di trasferimento automatico, selezionare il profilo di trasferimento automatizzato dall'elenco dei profili per il quale si desidera visualizzare un report e fare clic File >> Apri rapporti di trasferimento Puoi scegliere tra Mostrare menu a discesa per visualizzare i rapporti di trasferimento per tutti i profili o per un profilo particolare. Se si seleziona il nome del profilo, tutti i rapporti di trasferimento per i profili specifici verranno elencati con data e posizione di salvataggio. È possibile salvare o inviare il rapporto di trasferimento per un profilo in diverse posizioni, compresa l'unità locale o di rete, l'account FTP e l'account di posta elettronica. Rapporto di trasferimento file mostra lo stato di ogni rapporto di trasferimento salvato in un'altra posizione.
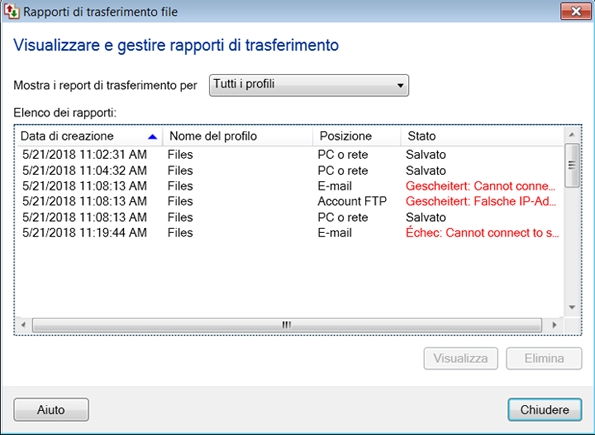
Nota: Tutti i rapporti di trasferimento precedentemente salvati nella cartella locale o di rete, nell'account FTP e nell'account e-mail saranno elencati nel menu Rapporti di trasferimento file dialogo.
|