|
Creazione di file audio
Una delle più potenti funzionalità di Text Speaker è la sua capacità di converti i tuoi documenti in file audio. Questa funzione ti dà la possibilità di ascoltare i tuoi documenti ovunque tu sia. I file audio possono essere prodotti nei formati WAV e MP3.
Clic Parla >> Converti file corrente in audio.

Impostazioni WAV
- Compressore audio: PCM produce i file di qualità audio più alti possibili ma con una dimensione grande. I file prodotti da CCITT A-Law e μ Law sono quasi gli stessi di PCM. Il vantaggio di queste tecniche è che modificano i suoni del parlato per rendere l'audio più comprensibile.
- Canale: La modalità stereo produce audio di alta qualità e ti dà l'impressione di voci naturali.
- Frequenza audio: Questa impostazione controlla la frequenza di campionamento dell'uscita audio. Una frequenza più elevata produce una qualità migliore, ma file audio più grandi. Generalmente con Text Speaker il valore può essere impostato su 16KHz per i file audio ottimali. Valori più alti possono essere usati se l'audio viene trasmesso o utilizzato per ragioni commerciali. I valori di 8 KHz e inferiori introducono una distorsione notevole.
- Profondità del bit: La precisione con cui le frequenze sonore vengono registrate nel file dipende dal valore Profondità bit. Per Text Speaker, l'aumento di questo valore superiore a 8 generalmente non produce una qualità sonora sensibilmente migliore. Quando aggiungi una musica di sottofondo, maggiore è il valore della profondità di bit, migliore è la qualità del suono. Aumentando la profondità di bit si ottengono file di dimensioni maggiori.
Impostazioni MP3
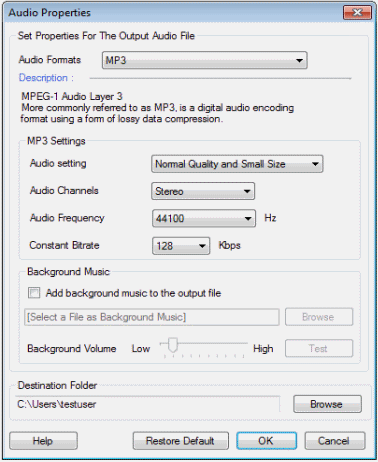
- Impostazioni audio: Imposta la qualità del file audio dall'elenco a discesa. La qualità scelta influirà sulla dimensione dei tuoi file. Maggiore è la qualità, maggiore è la dimensione del file.
- Canali audio: Stereo e Stereo congiunto sono le due opzioni disponibili nel Canali audio cadere in picchiata. Joint Stereo può essere utilizzato quando si desidera produrre file audio di altissima qualità. Comprime i file audio e salva spazio di archiviazione. Tuttavia, lo stereo è appropriato per essere utilizzato quando si imposta la qualità come bassa o normale.
- Frequenza audio: Questa impostazione controlla la frequenza di campionamento dell'uscita audio. Una frequenza più elevata produce una qualità migliore, ma file audio più grandi. Generalmente con Text Speaker, 16KHz produrrà i migliori file audio parlati. Valori più alti possono essere usati se l'audio viene trasmesso o utilizzato per ragioni commerciali. I valori di 8 KHz e inferiori introducono una distorsione notevole.
- Bitrate costante: Il numero di bit elaborati ogni secondo è il bit rate. Più alto è il bit rate, più grandi sono i file e migliore è la qualità audio. Quando si desidera aggiungere musica di sottofondo al file audio, aumentare la velocità in bit per una qualità superiore.
Aggiungi musica di sottofondo
Ascolta gli articoli lunghi con una traccia di sottofondo morbida. Quando si converte il documento in formato MP3, è possibile combinare il parlato con la musica. I formati di file supportati per la musica di sottofondo sono MP3, WAV, AIFF, WMA, MPA, ASF, MPEG, MPG e M1V.
Clic Parla >> Converti file corrente in audio. Scegli di convertire in formato MP3 in modo da poter aggiungere musica di sottofondo. Abilita l'opzione Aggiungi musica di sottofondo al file di output. Cerca il file musicale che vuoi aggiungere. Quando si sceglie il file, fare clic su Test per ascoltare come suona. È possibile regolare il volume con l'aiuto del cursore.
Il tempo impiegato per il completamento del processo dipende dalla lunghezza del documento. Una volta creato il file audio, fai clic con il pulsante destro del mouse su Elenco dei file e fare clic Riproduci file audio.

Conversione di file batch
Risparmia tempo convertendo più documenti in file audio con la conversione Batch. Seleziona i file nel Elenco dei file per la conversione. Clic Parla >> Converti file selezionati in audio quindi imposta le proprietà audio.
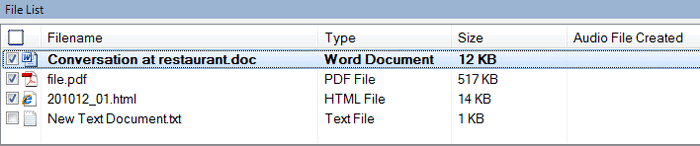
Per convertire tutti i documenti aperti in Text Speaker, fare clic su File >> Converti tutti i file in MP3 Audio / WAV Audio.
|