Split your Screen Recordings
You may want to trim unwanted scenes, or extract parts of a screen recording. The screen splitting tool is designed to help you remove unwanted segments from the recording. The screen splitter works with the popular video formats such as WMV, AVI, and MPEG4.
To Split Screen Recordings:
Click Tools >> Split File to add a file for splitting.
The split file window is displayed:
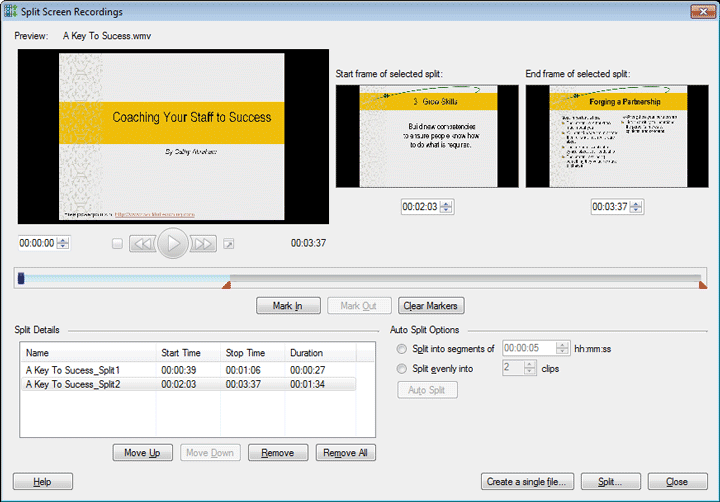
Creating splits manually
You can split a file manually into any number of parts. In the Split Screen Recording wizard, you can preview the video that has to be split. Markers are provided to select the start and end frame of each split. Create a segment by moving the slider to the desired position and click the Mark In and Mark Out buttons to select the start and end frames of the segment.
To reset the markers, click Clear Markers button. Repeat the procedure to create multiple segments of a recording.
Creating splits using the Auto Split option
The program helps you to split files evenly into segments by time or into two or more parts. To split the recording into equal time intervals, choose the option Split into segments of. In this mode, you need to specify the duration in hh:mm:ss format.
If you want to split the recording evenly into a preset number of parts, choose the option Split evenly into. You have to specify the number of segments you want to split the video file.
On clicking the Auto Split button, the clips are added to the Split Details List so you may examine it before proceeding with the splitting.
Selecting Output Format and Profile

Select the file format that you want for the splits from the Video Format drop down list. When you select a profile from the Video Profile list, its details such as the name of video and audio compressor, video bit rate and frame rate, and the audio format is displayed in the Details section. You can create your own custom profile by clicking the Custom button.
If you are creating splits in the WMV format, you can provide additional information to your splits called Metadata, like Title, Author, Copyright and Description.
Smaller dimensions means less load on the system. Select the dimensions of the splits from the Dimensions drop down list. You can customize the height and the width. If the Lock this aspect ratio checkbox is selected, the height and the width is maintained proportionately.
Specifying Output Settings
Select a folder from the Folder dropdown list, to save the resulting splits. You can choose to save them at a different location using the Add Folder Shortcut link. When the selected output format is FLV, the feature of embedding videos in html pages is provided.
Creating a single file using splits
You can edit your screen recording to eliminate unwanted portions and recreate the video. Create splits of the desired portions of your screen recording and click Create a single file. To change the order in which you want the splits to be merged, use Move Up and Move Down buttons.
Select the format for the merged file and save it.
Note: Creating a single file option is not supported if a MP4 file is being split.
|