Configurare le impostazioni generali
Clic Utensili >> impostazioni >> Generale.
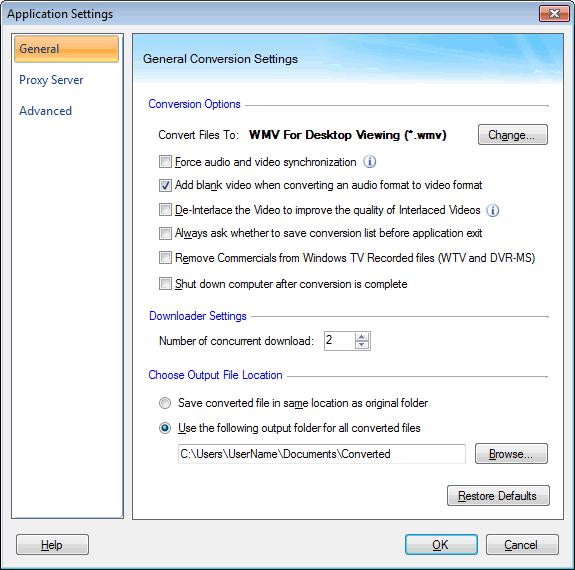
Opzioni di conversione
I file multimediali vengono convertiti in modo predefinito in formato WMV. È possibile scegliere un formato diverso per i file convertiti facendo clic su Modificare pulsante.
Attiva l'opzione Forza la sincronizzazione audio e video Se l'audio e il video dei file convertiti non sono sincronizzati. Poiché l'impostazione è applicata a tutti i file nell'elenco di conversione, è consigliabile selezionare solo i file conosciuti con problemi di sincronizzazione e convertire tali file.
Quando si converte un file audio in un formato video, poiché non ci sono immagini, viene aggiunto un video vuoto al file di output.
Nota: Alcuni player non possono riprodurre file audio in formato video che non contengono alcun video.
I video interlacciati sono video registrati di alta qualità a bassa larghezza di banda. Ma i video interlacciati mostrano manufatti di movimento quando due campi vengono combinati e visualizzati allo stesso momento. Alcuni tipi di file video dalle telecamere e videocamere sono interlacciate. Quando viene riprodotto su un computer, il video interlacciato può essere meno brillante di non interlacciato. Attiva l'opzione De-interlacciate il video per migliorare la qualità dei video interlacciati Per la massima nitidezza durante la conversione di un video interlacciato in un altro formato.
Nota: Il video di interlacciamento non interlacciato riduce la qualità, quindi non utilizzare questa funzionalità su file video non interlacciati.
Digital Media Converter Pro può salvare lo stato attuale, l'elenco dei file e tutte le impostazioni di conversione, come sessione. SPAZIOAttiva l'opzione Chiedere sempre se salvare l'elenco di conversione prima dell'uscita dell'applicazione In modo che venga richiesto di salvare la sessione corrente.
I record di PC di Windows Media Center vengono visualizzati in TV DVR-MS e WTV formati. L'opzione Rimuovere gli spot pubblicitari da Windows TV File registrati Elimina permanentemente i segmenti commerciali dai file video registrati. Questa impostazione riduce le dimensioni del file video senza perdere la qualità.
Puoi scegliere di disattivare automaticamente il computer dopo la conversione abilitando l'opzione Spegni il computer dopo la conversione completa. Ora non è necessario attendere fino a quando i file lunghi vengono convertiti.
Le impostazioni di Downloader
È possibile scaricare fino a cinque file multimediali alla volta. Impostare il valore appropriato nel menu Numero di download simultaneo campo. Il valore predefinito è 2. Tuttavia, è possibile aumentare il valore se la connessione a Internet è veloce.
Scegli la posizione del file di output
Salvare il file convertito nella stessa posizione della cartella originale: Tutti i file che si convertono in un formato diverso verranno salvati nella stessa cartella insieme ai file originali.
Utilizzare la seguente cartella di output per tutti i file convertiti: Per impostazione predefinita, questa opzione è selezionata. Tutti i file convertiti verranno salvati in Documenti in una cartella denominata Converted. Per modificare la cartella digitare il percorso o fare clic su Navigare.
|