| Email Responder: Advanced Settings |
Email Responder: Advanced Settings
To change Email Responder's Advanced Settings, click the Settings toolbar button, or Tools, Settings, then click on the Advanced Settings tab.
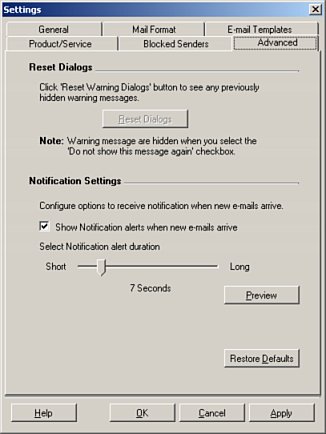
Reset Dialogs
If you have permanently hidden any warnings using the "Do not show this message again" checkbox, you can click Reset Warning Dialog to cause them all to appear again. The button will be disabled if no warning dialogs have been hidden.
Notification Settings
When new messages arrive, Email Responder notifies you with a pop-up message near the System Tray. These settings permit you to control or turn off the notifications.
If you do not wish to be notified about new email, uncheck the Show Notification alerts when new e-mails arrive option.
To change the duration that each popup remains on the screen, drag the Select Notification alert duration slider.
To see a sample Notification of the duration you have selected, click Preview.
Restore Defaults
Clicking Restore Defaults returns all the Advanced Settings to their status when the program was installed:
- Warn before deleting email
- After deleting messages move down to next message
- Show Notification alerts when new e-mails arrive
- Notification alert duration 7 seconds.
|