| Email Responder: Mail Format Settings |
Email Responder: Mail Format Settings
The Mail Format Settings control the appearance of mail that you send from Email Responder. It is divided into two sections, Message Format and Signatures.
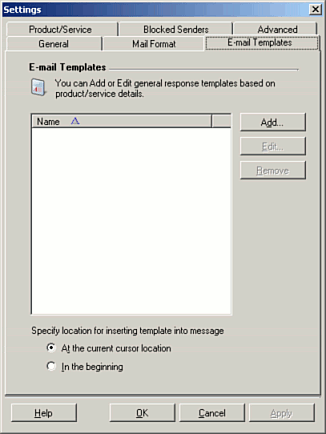
Message Format
You can use the Select Mail Format drop-down list to choose either HTML or plain text as your default mail type. Whichever you select, Email Responder will still reply to HTML messages using HTML mail, and the choice here can be overridden when typing a message.
If you select HTML mail, the Choose Font button can be used to select a default font for formatted messages. While typing a message, you can change the font to anything you choose.
Signatures
The Signatures button lets you create email signatures, and assign one to each account. (See Sending Mail for instructions on using Signatures.) When you click the button, the Signatures window appears.
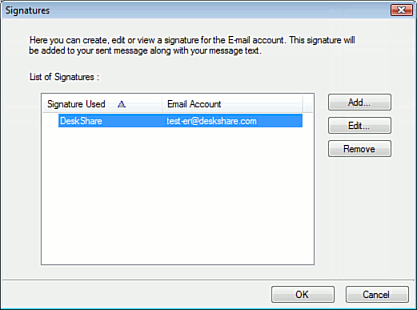
You can use this window to create, edit, and remove signatures, and to assign a signature to each email account.
To create a signature, click Add. The Edit Signature window appears.
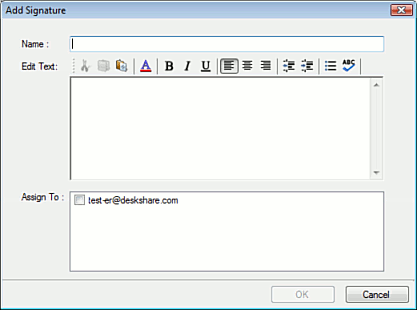
Assign a name to your signature, and enter the text. You can use formatting including boldface, italics, and underlining. If a message is sent as plain text, all formatting will be ignored. You can choose to assign the signature to any configured email account. When you're done, click OK.
You can edit an existing signature by selecting it in the list and clicking Edit, or delete one by selecting it and clicking Remove.
Restore Defaults
Click Restore Defaults to return all Mail Format settings to their original values. This does not delete any signatures that have been created, but it does remove any signature assignments for Accounts.
|