| Email Responder: The Message List |
Email Responder: The Message List
The upper part of the Email Responder window lists the messages that are stored by the Email Responder Manager. Depending on the program settings, you may not see the complete list.
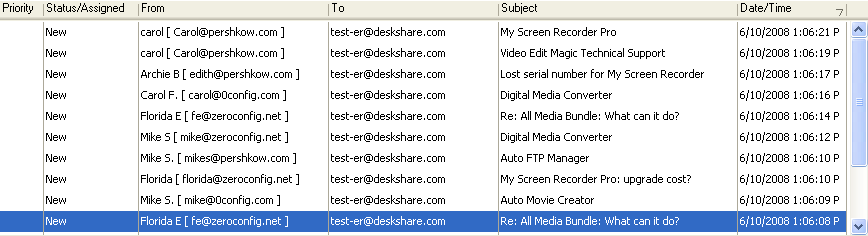
You can adjust the appearance of the Message List in several ways:
Sorting
You can sort the list of messages by clicking on the column titles (column headers). For instance, to sort messages so that Priority "High" is at the top, click on the word Priority.

To reverse the direction of the sort, click on the same column title again.
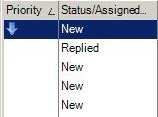
Notice the small triangle in the Priority column, showing the direction of the sorting.
One very common use of sorting is to have the most recent messages appear at the top of the list, to help answer them in the order they arrive.
Email Responder will remember what sort settings you last used, and when the program is restarted it will restore the same sorting.
Filtering
Filtering lets you display only the messages that you need to see at a particular time. For instance, if Agatha is only responsible for answering messages that are assigned to her, she could filter the Message List so that only those messages appear. First, turn on filtering by clicking the Filters button on the Tool Bar, or open the View menu and choose Filter. Each column now has a filtering button at the top:  . .
Clicking the filtering button opens a drop-down list of filter criteria for that column. For example, the criteria for the Status/Assigned to column will display this list:
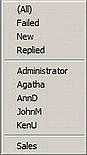
Agatha can just click on her name, and only messages assigned to her will be displayed.
If Agatha wants to see only messages from a certain time period, she can click on the filtering button for Date/Time.
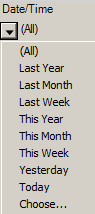
Three columns, From, To, and Subject, use matching to filter the messages. Here are the Subject filtering choices:

If you Choose..., you are asked what Subject to filter on:
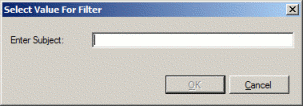
What you type is used as a pattern, and any message whose Subject includes what you type will be listed. For instance, if I type "*Media*" and click OK, the Message list shows:

The "*" matches anything. So *certificate* would match "Gift Certificate" and "Certificate of Ownership". *video*magic would match "Video Edit Magic" but not "Video Edit Magic Express". Matching ignores capitalization.
You can use multiple filters at the same time. For instance, you could display "All messages from this week that mention the word 'eyepiece' in the subject line."
Column Width
You can change the widths of the columns by dragging. Move the mouse pointer over the line that marks the right edge of the column you want to change. The mouse pointer becomes a double-headed arrow.
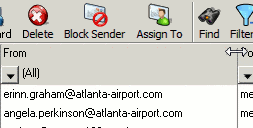
Hold down the left mouse button and drag to change the width of the column. Other columns will not change width, which will mean that some information may not be visible. By default, all the columns are sized so that they are completely visible at maximum width if the Email Responder window is maximized.
|