Email Responder: Assign
Everyone who uses Email Responder has an account. Messages can be assigned to your account, in which case it is your responsibility to handle them. Users will often be divided into Groups. If a message is assigned to a group, anyone in that group can handle it. For instance, if a company has both a product line of boats and another line of weatherproof clothing, an incoming message might be automatically assigned to the BoatSupport group if its subject line mentions "outboard motor", or to the ClothingSupport group if the subject includes "raincoat".
If people have specialized responsibilities, messages can be assigned to them personally. For instance, if Juliette is your expert on small sailboats, another representative might assign a message to her if it requires special knowledge to answer. On the other hand, a difficult question about two-engine powerboats might be assigned to Amos.
Assigning a message is quite simple. Either right-click on the message and choose Assign to from the menu that appears, open the menu and choose Assign To, or click the Assign button on the toolbar. The Assign Email window appears.
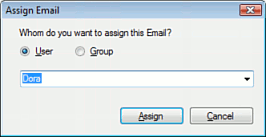
Select either User or Group, and pick the person/group to assign this message to from the drop-down list.
You may choose to Hide Administrator when assigning messages. The Administrator will rarely be answering customer requests, and hiding this account will shorten the list.
If you assign a message that has already been replied to, Email Responder will notify you:
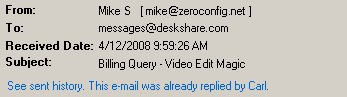
For more, read our article on Groups and Assignment.
|