| Email Responder: General Settings |
Email Responder: General Settings
To change Email Responder's General Settings, click the Settings toolbar button, or Tools, Settings. The Settings window opens with the General tab visible.
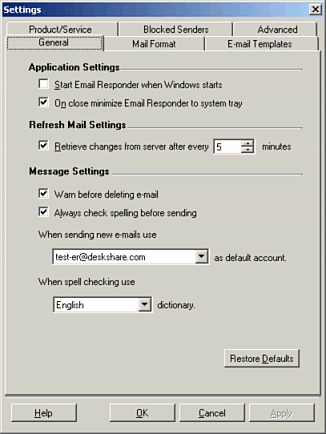
Application Settings
- If you check Start Email Responder when Windows starts, the program automatically loads each time Microsoft Windows starts up.
- If On close minimize Email Responder to system tray is selected, when the close button (
 ) is pressed or the keyboard shortcut Alt+F4 is used, instead of the program exiting, it minimizes. Instead of a button in the Task Bar, Email Responder is represented by an icon in the System Tray ("System Display Area") at the bottom right of the screen. However, File >> Exit will always actually end the program. ) is pressed or the keyboard shortcut Alt+F4 is used, instead of the program exiting, it minimizes. Instead of a button in the Task Bar, Email Responder is represented by an icon in the System Tray ("System Display Area") at the bottom right of the screen. However, File >> Exit will always actually end the program.
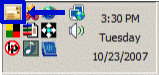
Refresh Mail Settings
If Retrieve changes from server every is checked, Email Resonder automatically updates its display to show newly arrived mail as well as changes made by other users, such as assigning, replying to, or deleting mail. You control the time between automatic updates using the n minutes control. The shortest update interval is 5 minutes, the longest is 59.
Message Settings
If Warn before deleting email is selected, you will be asked to confirm your decision whenever you delete a message.
When Always check spelling before sending is checked, all messages are automatically spell-checked after the Send button is pressed.
You can choose which email account to use when sending new mail. The account you select here will be the From address used for all new mail, and also determines which mail server will be used to send the messages.
Email Responder can use several different language dictionaries when spell-checking. The default language is English. To use another language, click on the drop-down list and pick a new language for spell-checking. You will need to download the dictionary for all languages other than English. When you first select a language, the Download Dictionary button appears. Click this button to download the correct dictionary.
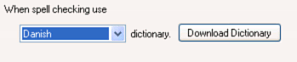
Restore Defaults
Pressing Restore Defaults resets all General Settings back to the original settings after the program was installed. It has no effect on settings from any other tab.
|