|
| Email Responder: Spell Check |
Email Responder: Spell Check
To spell-check a message, either click the Tools menu and choose Check Spelling or press the F7 key on the keyboard. The Spelling window appears:
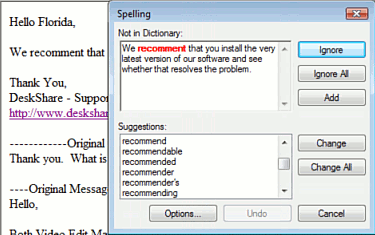
The Spell Checker will give you the chance to fix each misspelled word detected, either by picking from a list of suggestions or by typing a new spelling.
To change spell checking options, click the Options button.
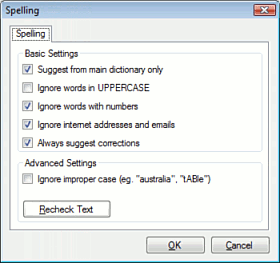
- If you do not select Suggest from main dictionary only, Email Responder will also suggest words from your personal dictionary.
- Select Ignore words in UPPERCASE to avoid having the spell checker stop on acronyms like SCUBA or initials like IBM and AT&T.
- Choose to Ignore words with numbers if you frequently use part numbers or other combinations like "CBP42111".
- Ignore internet addresses and emails to avoid spell-checking web and email addresses, which often are not real words and would otherwise come up as misspellings.
- If you uncheck Always suggest corrections the spell checker will not suggest words when it detects a misspelling. You will always have to manually type the correct spelling yourself.
- By default, the spell checker also checks for proper capitalization. You can turn off case checking by selecting Ignore improper case.
After you have changed your options, you have three choices.
- If you Cancel all your changes are reversed, and no options are changed.
- If you click Recheck Text the spell checker goes back to the beginning of the document, and rechecks the entire message using the new options.
- If you click OK, the options are changed, and spell checking continues from the point at which you pressed Options on the spell checking window.
|