| Email Responder Manager: Creating User Accounts |
Email Responder Manager: Creating User Accounts
Everyone who uses Email Responder needs to be assigned a user account. After signing into the program using the account, he or she will see only messages that are New, assigned to that user, or assigned to one of the groups that the user belongs to. User accounts are critical to information security and to workflow. Creating and assigning the correct properties to user accounts is one of the most important functions of the Email Responder Manager.
To access all the user account functions, click File >> Users. The User Account Management window appears:
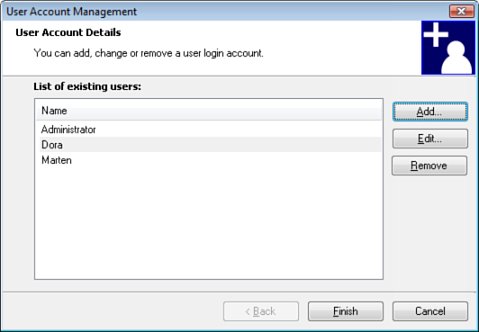
To add a new user to Email Responder, click the Add button. The Create User Account screen appears:
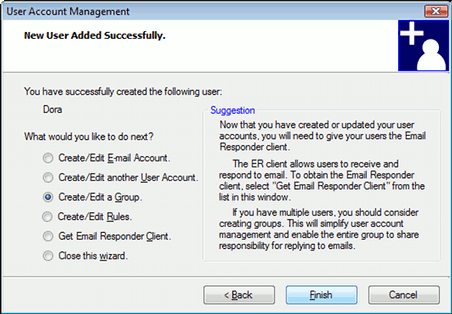
Complete all four of the blanks and click Next. The Assign Email Account screen appears:
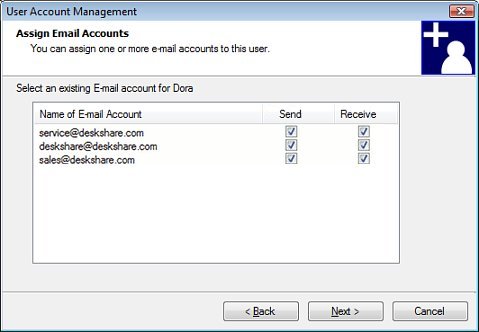
When you create a user account, it can be linked to one or more of your email addresses.
A user account can only send email from a particular address when the Send option is selected.
If your organization uses multiple email accounts, here is where you decide which of them a particular user account will be responsible for. For instance, suppose your organization has two domain names, yourcompany.com and anothercompany.com, and is using Email Responder to process mail from sales@yourcompany.com, support@yourcompany.com, questions@anothername.com and techsupport@anothername.com. When you create an account for a new sales representative, she might only be assigned sales@yourcompany.com. A new tech support person might handle support@yourcompany.com and techsupport@anothercompany.com, but wouldn't need to see or reply to mail that came to sales@yourcompany.com. A manager might need to see all mail received by any account.
Once you've assigned email accounts to this user, click Next.
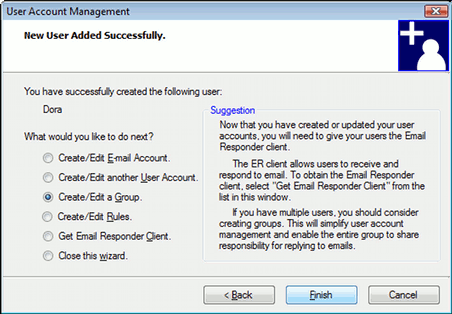
Choose which activity you would like to do next, and click Finish.
|