| Email Responder Manager: Filtering |
Email Responder Manager: Filtering
Filtering lets you display only the messages that you need to see at a particular time. First, turn on filtering by clicking View >> Filters. Each column now has a filtering button at the top:  . .
Clicking the filtering button opens a drop-down list of filter criteria for that column. For instance, the Status/Assigned to column will display this list:
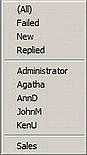
Click on Agatha and only messages assigned to her will be displayed.
To see only messages from a certain time period click on the filtering button for Date/Time.
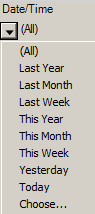
Three columns, From, To, and Subject, use pattern matching to filter the messages. Here are the Subject filtering choices:

If you Choose..., you are asked what Subject to filter on:
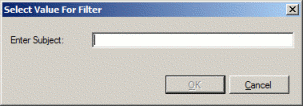
What you type is used as a pattern, and any message whose Subject includes what you type will be listed. Patterns use what is called "wild card" matching. A "*" matches anything. For instance, if I type *Media* and click OK, the Received E-Mails list shows:

You can use multiple filters at the same time. For instance, you could display "All messages from this week that mention the word 'eyepiece' in the subject line."
|